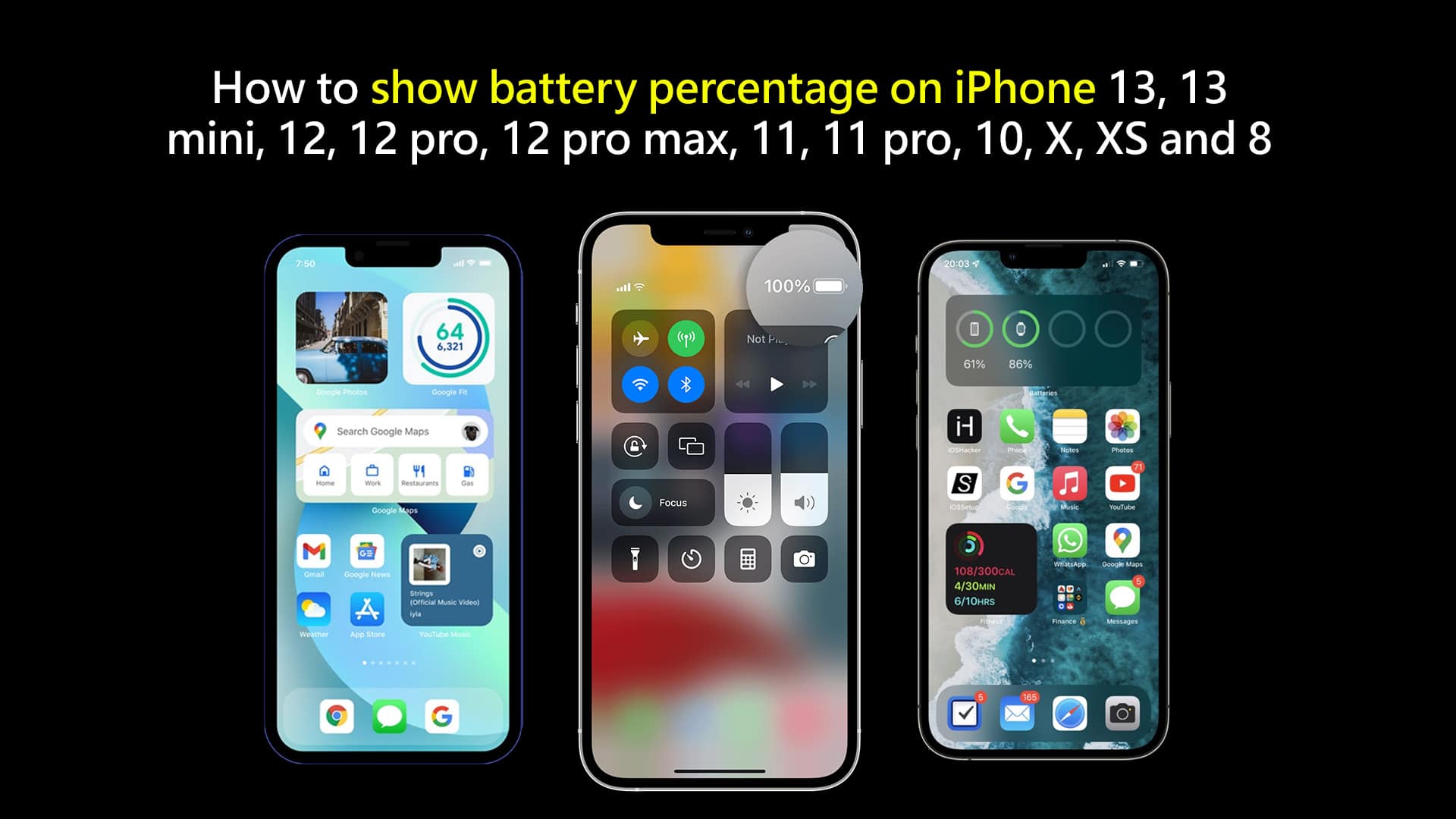If you use your iPhone every day, it’s a good idea to keep a check on its battery percentage. After all, you don’t want it to die in the middle of a game or crucial job.
Apple must accommodate several symbols in the status bar of Face ID-enabled iPhones, such as cellular signal strength, WiFi, and so on. With this in mind, the way the battery percentage is shown on the iPhone 13, 12 series, 11 series, and iPhone XR is a little different.
People search with how to show the battery percentage of their iPhone model. So we have come up with a good idea to incorporate all the processes to show the battery percentage of iPhone 13, 13 mini, 12, 12 pro, 12 pro max, 11, 11 pro, 10, X, XS, and 8. As a result, you can get all the information on one page and you can take the specific portion that you need.
This article will cover all the details about how to show battery percentage iPhone 13, iPhone 13 mini, iPhone 12, iPhone 12 pro max, iPhone 12 pro, iPhone 11, iPhone 11 pro, iPhone 10, iPhone x, iPhone xs, iPhone 8
How to show battery percentage iPhone 13
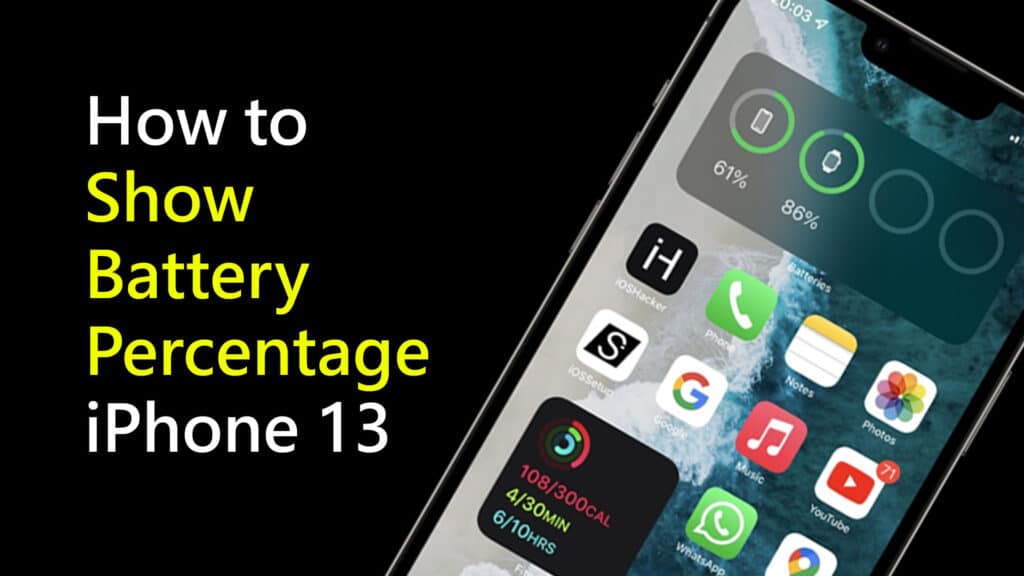
You can see the battery percentage on your iPhone 13 in various ways. Here are some common ways that can help you.
- Using iOS batteries widget app
- Using widget in today view
- Enable showing the battery percentage on Control Center
- Asking Siri to know and open battery percentage
- Showing battery percentage while charging your iPhone
Using iOS batteries widget app
Using a battery widget on your home screen or another app page is the simplest approach to always have your battery percentage available. So let’s check out how to show battery percentage iPhone 13 using battery widget app.
- Install the battery widget app your iPhone from App store.
- Open the app.
- Select the type of widget that you want to add.
- Tap the Plus in the upper left corner after pressing and holding on an empty region of your home screen.
- Swipe down and choose Batteries.
- Choose from the medium and big Batteries Status widgets.
Related article: How to add multiple color widgets on iPhone – Create customized widgets
Using widget in today view
Follow the instruction given bellow to show battery percentage on your iPhone 13 using widget in today view.
- Swipe from left to right on your home screen.
- To enter edit mode, press and hold on an empty spot (or on a widget > Edit Home Screen).
- Tap the plus sign (+) in the upper left corner.
- Swipe down and choose Batteries.
- Choose from the medium and big Batteries Status widgets.
- Swiping left to right from your lock screen or home screen now gives you access to your iPhone’s battery percentage.
Enable showing the battery percentage on Control Center
If you don’t want use an app but show battery percentage on your iPhone 13, there is good way. Let check out how to show battery percentage iPhone 13 without an app.
- Open the setting of your iPhone.
- Open the control center
- Enable the battery percentage
- You will able to see the battery percentage beside the better icon on the top right corner.
Asking Siri to know and open battery percentage
If you don’t want to follow any of the above process to show battery percentage on your iPhone 13. You can ask Siri about the battery percentage. It will immediate tell you the battery percentage of your iPhone 13.
Showing battery percentage while charging your iPhone
Charging your iPhone 13 is another great technique to monitor your battery percentage. Obviously, you’ll need a charger for this approach.
When you plug up your phone into a charger, the date and time on your lock screen are replaced for a few seconds by the battery percentage and its symbol. As a result, charging your iPhone is another potential option for viewing the battery percentage.
How to show battery percentage on iPhone 13 mini
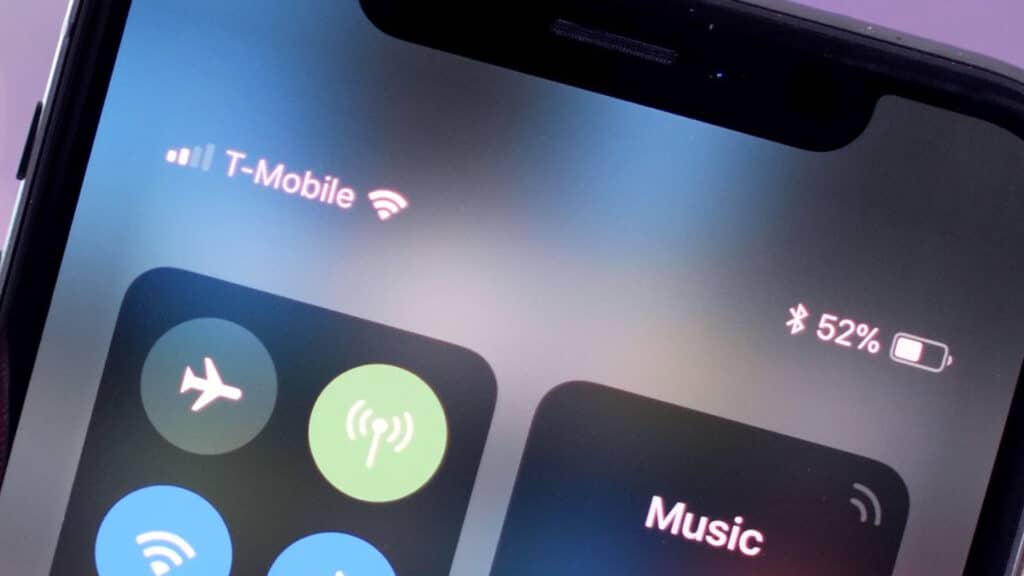
You can see the battery percentage on your iPhone 13 mini in various ways. Here are some common ways that can help you.
- Using widget app to show battery percentage
- Showing the battery percentage from iPhone 13 mini Control Center
- Asking Siri to know battery percentage of your iPhone 13 mini
Using widget app to show battery percentage
Using a battery widget on your home screen or another app page is the simplest approach to always have your battery percentage available. So let’s check out how to show battery percentage iPhone 13 using battery widget app.
- Install a suitable widget app on your iPhone 13 mini.
- Open the app and select the good looking battery percentage widget.
- On your iPhone, touch and hold the spacebar to enter edit mode.
- From the top-left corner, tap the Plus icon.
- Now, go to Batteries > Add widget.
- To exit, tap Done. You should now be able to view the battery percentage level on your iPhone and other Bluetooth devices such as the Apple Watch, AirPods, and so on.
Showing the battery percentage from iPhone 13 mini Control Center
For showing battery percentage on your iPhone 13 mini without an app, there is a good way. Let’s check out how to show the battery percentage iPhone 13 mini without an app.
- Open the setting of your iPhone.
- Open the control center
- Enable the battery percentage
- You will able to see the battery percentage beside the better icon on the top right corner.
Check out the Apple recommendation on showing battery percentage on different models of iPhone
Asking Siri to know battery percentage of your iPhone 13 mini
You can ask Siri about the battery percentage. It will immediately tell you the battery percentage of your iPhone 13 mini.
Related article: Too many apps can drain the iPhone battery. Check the article on the 12 best free iPhone app killer apps to kill the unnecessary apps running behind the screen.
How to show battery percentage on iPhone 12
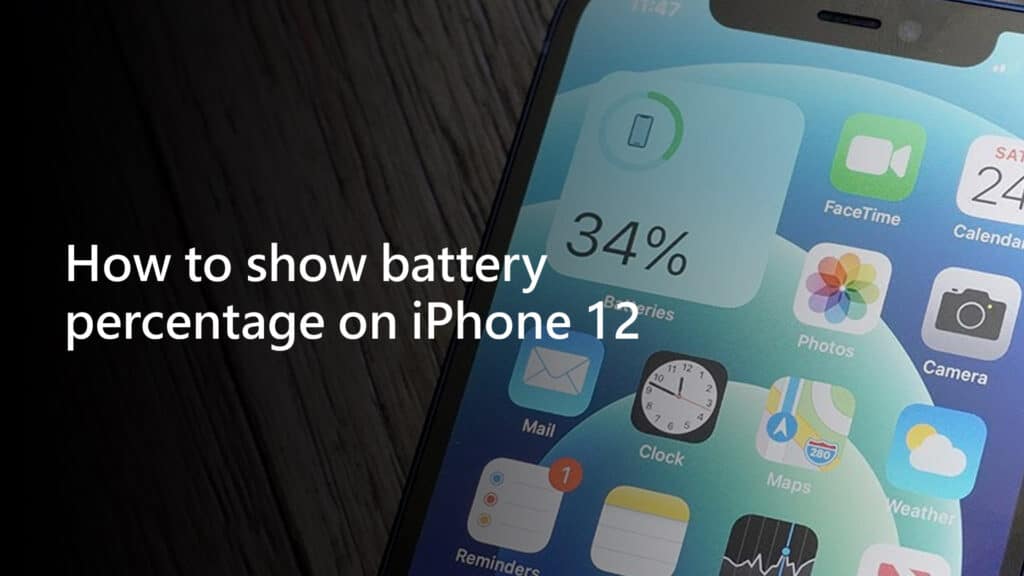
You can show battery percentage on iPhone 12 using two methods.
- Showing battery percentage on iPhone 12 from control center
- Using apps to show battery percentage on iPhone 12
Showing battery percentage on iPhone 12 from control center
To see this information in previous versions of iOS, you had to enable the battery percentage option. No way! Not on the iPhone 12! The battery percentage option is now enabled by default—you just need to know where to look for it.
- To launch iOS Control Center, swipe down from the top right corner of the iPhone 12 screen.
- The battery percentage is displayed in the upper right corner of the screen, close to the battery symbol. This is the remaining battery life on your iPhone 12.
- Swipe up or press on the backdrop to return to Control Center.
Using apps to show battery percentage on iPhone 12
You can add a battery percentage widget to your home screen with iPhone widgets in iOS 14, which comes pre-installed on the iPhone 12.
Here’s how it works:
- Tap and hold the screen until the icons begin to move.
- Then, press +.
- Tap Batteries in the widgets pop-up.
- Select the widget style that you wish to use. To see the alternatives, swipe back and forth. The Batteries widget will now show battery information for Apple gadgets that are linked to your phone, such as the Apple Watch or AirPods.
- Tap the Add Widget button next to the one you wish to use.
- The widget has now been placed to your home screen. Move it around to the desired spot, then hit Done.
How to show battery percentage on iPhone 12 pro and 12 pro max
- Swipe down from the top-right corner of the screen to bring up Control Center.
- That’s all there is to it – your battery percentage will display next to the battery indicator.
- Consider alternative choices, such as widgets, to display the battery percentage more persistently elsewhere.
Get a quick peek at the battery percentage on iPhone 12 pro and 12 pro max from anywhere
You can check your battery percentage from anywhere on your phone by sliding down from the top-right corner to see the Control Center. On prior iPhones, there was a simple option in the Settings app on the Battery settings page that allowed you to display the battery percentage on the screen at all times. With the release of the iPhone X, that option was deleted.
Use widgets to show battery percentage elsewhere on iPhone 12 pro and 12 pro max
While this is good — and it makes sense for Apple to utilize Control Center to make the battery percentage available at any time — it isn’t necessarily what you’re searching for. If you’re anything like me, you’d like a more permanent way to see your battery percentage. Perhaps on your home screen? In the form of a widget, perhaps? Fortunately, there is a simple remedy.
- Hold your finger down on any empty place on the home screen.
- To enter the widget picker, tap the “+” symbol in the top-left corner.
- To discover the built-in batteries widget, search for “Batteries.”
- Select a format and add it to your home or widget screen.
The batteries widget is ideal for anybody who wishes to highlight the battery percentage on their iPhone 12 mini, iPhone 12, or iPhone 12 Pro. As of this writing, there are three distinct layouts to select from to match your home screen or widget screen on the newest version of iOS 14. The first is a simple square with no percentages, but the following two show complete percentage values.
How to show battery percentage on iPhone 11 and 11 pro
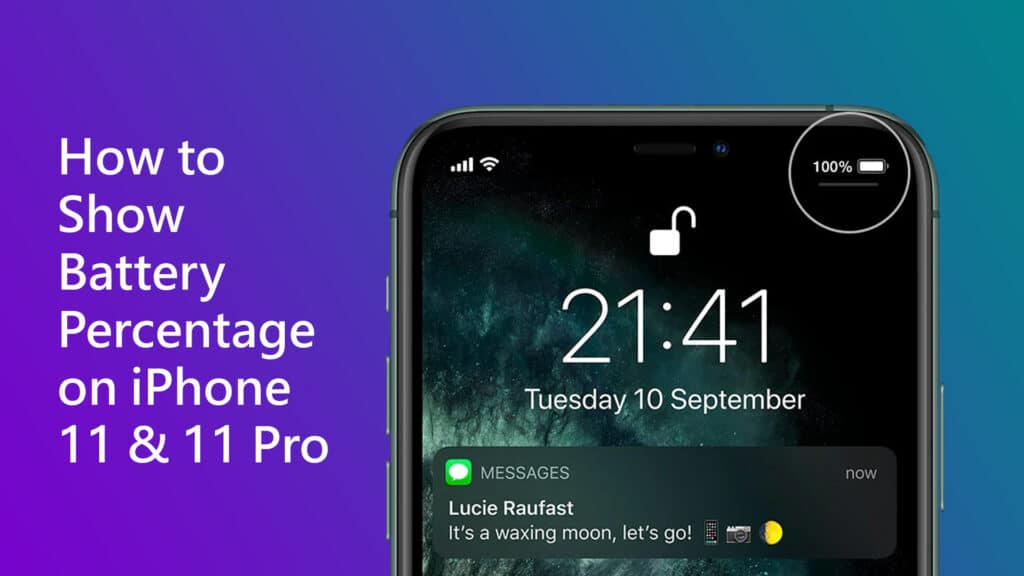
- It’s tucked away in the Control Center. Swipe down from the upper right corner of the screen to see the Control Center. You can do it from the lock screen as well as the home screen. You’ll notice the battery percentage, as well as symbols for Bluetooth and Location Services, among other things.
- When you connect your iPhone to a charger, a percentage flashes briefly on the screen.
- Inquire Siri. If your smartphone has the “Hey, Siri” function activated and she is listening, ask her to give you the current charge on your iPhone.
- Make the battery widget a part of your lock screen.
- Swipe to the right on the home screen.
- Scroll down and select the Edit option.
- You’ll be sent to the Add Widgets screen, where you may scroll down to More Widgets.
- Locate Batteries and touch the + sign next to it.
- Done! The battery percentage may now be viewed from the lock screen. You may arrange the battery widget to appear at the top of all lock screen widgets.
Not Seeing the Battery Widget on Your Lock Screen of iPhone 11 and 11 pro?
If You Don’t See the Battery Widget on Your Lock Screen, Here’s What You Should Do.
Go to Settings > Face ID & Passcode, and then input your passcode if you have one. Toggle on Today View, and everything should be OK. Check the battery widget from the lock screen once more!
New iPhone 11 customers are discovering the unique features as well as the great battery life, which lasts for more than 8-10 hours of active usage.
If your phone’s battery is unstable as a result of water damage, follow these procedures to save it.
How to show battery percentage on iPhone 10, X, XR, Xs and Xs max
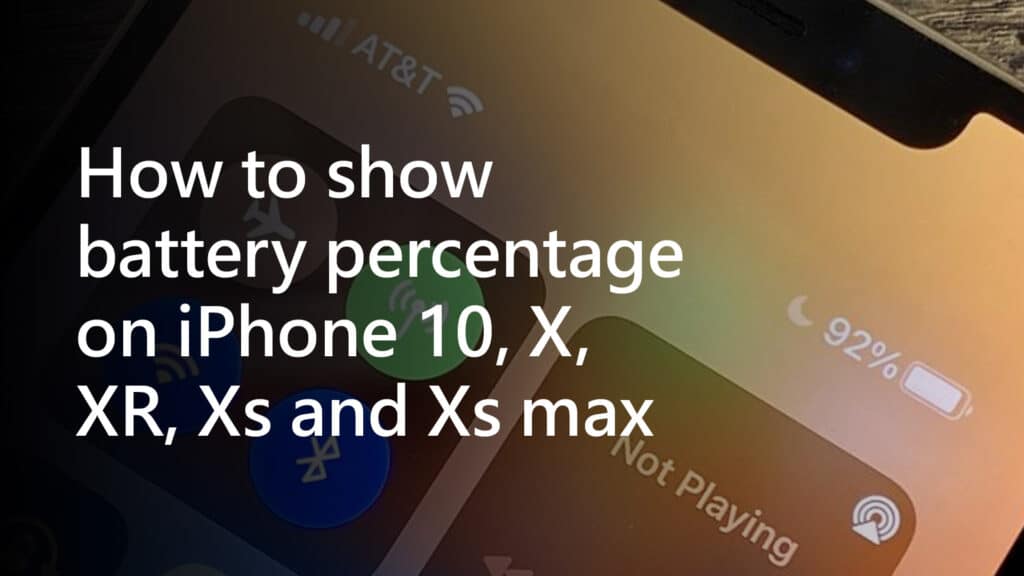
Keeping an eye on battery percentage might assist users to predict when their device’s battery will die. Users can limit their phone usage if the battery percentage is very low by knowing the percentage. They may also reduce the brightness of their iPhone to preserve battery life.
Viewing battery percentage on the latest iPhone models, such as the iPhone 10, X, XS, XS Max, and XR, is quite straightforward. Because it is a new iPhone model, many customers are unaware of how to view battery percentage. As a result, we created a guide to show people how to see battery percentage on iPhone XS Max.
How to show battery percentage on iPhone 10, X, XR, Xs and Xs max – Simple ways
You can show battery percentage on iPhone 10, X, XR, Xs and Xs max in several methods. Let’s check the easiest and most convenient methods to show battery percentage on iPhone 10, X, XR, Xs and Xs max.
- Show the Battery Percentage in Control Center on your iPhone 10, X, XR, Xs and Xs max
- Add Battery Widget on your iPhone 10, X, XR, Xs and Xs max
- Ask Siri “What’s the Battery Percentage of my iPhone”
Show the Battery Percentage in Control Center on your iPhone 10, X, XR, Xs and Xs max
- Step 1: Tap the battery symbol in the top-right corner of your iPhone screen.
- Step 2: Next, swipe down to access the Control Center. You can see the battery percentage as well as the battery symbol here.
- Step 3: After you’ve checked the battery percentage, swipe up to shut the control center.
Add Battery Widget on your iPhone 10, X, XR, Xs and Xs max
Aside from checking the battery percentage in the control center, there is an easy way to monitor the battery percentage at a glance. By following the instructions below, you may add a battery widget to your lock screen.
- Swipe to the right on your home screen and scroll down the page > Tap Edit.
- Tap the plus icon next to “Batteries” to add it to the lock screen > finally, tap Done.
- You’ll be able to check the battery percentage by sliding to the right from the lock screen or home screen.
Ask Siri “What’s the Battery Percentage of my iPhone”
Siri, your own virtual assistant, is always ready to assist you. It may also be used to get real-time information on your iPhone XS Max/XS/XR/X/10 battery percentage. All you have to do is ask Siri, “What’s the Battery Percentage of my iPhone?” And you will receive the information you require immediately.
How to show battery percentage on iPhone 8
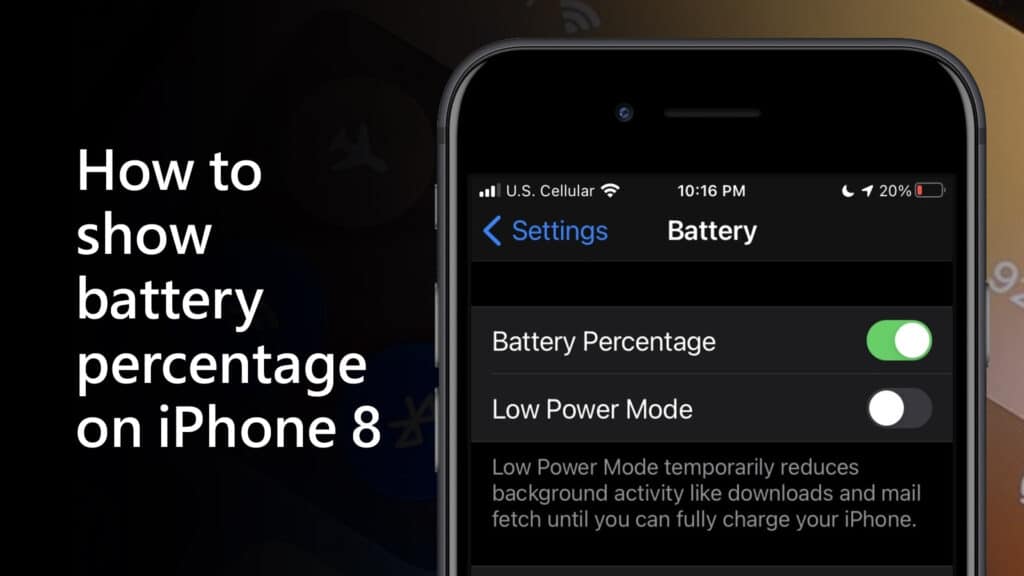
Do you want the battery percentage on your iPhone 8 to appear on the home screen? I’m aware that the battery level indicator on iPhones displays the current amount of juice. That is the standard method for determining how much battery power is remaining. Nonetheless, knowing the precise percentage of the battery will assist you in charging your iPhone.
There are two ways to display the battery percentage on your iPhone 8. The simplest method is to open the control center and view the remaining battery percentage. Alternatively, if you want to view the battery percentage on the home and lock screens all of the time, you must activate the battery percentage option. This may be done using the iPhone 8 Settings app. The steps to do so are simple, and I’ve detailed them here.
Best way to show battery percentage on the iPhone 8
Let’s start with the simple route. You must first open your control center to determine how much battery life remains on your iPhone.
- Navigate to the Settings app.
- Navigate to Battery and press the button to open it.
- The first choice will then be Battery Percentage.
- Toggle the switch next to that option to activate it.
- When you enable battery percentage, the percentage of battery life remaining on your iPhone 8 will appear alongside the normal battery level indication.