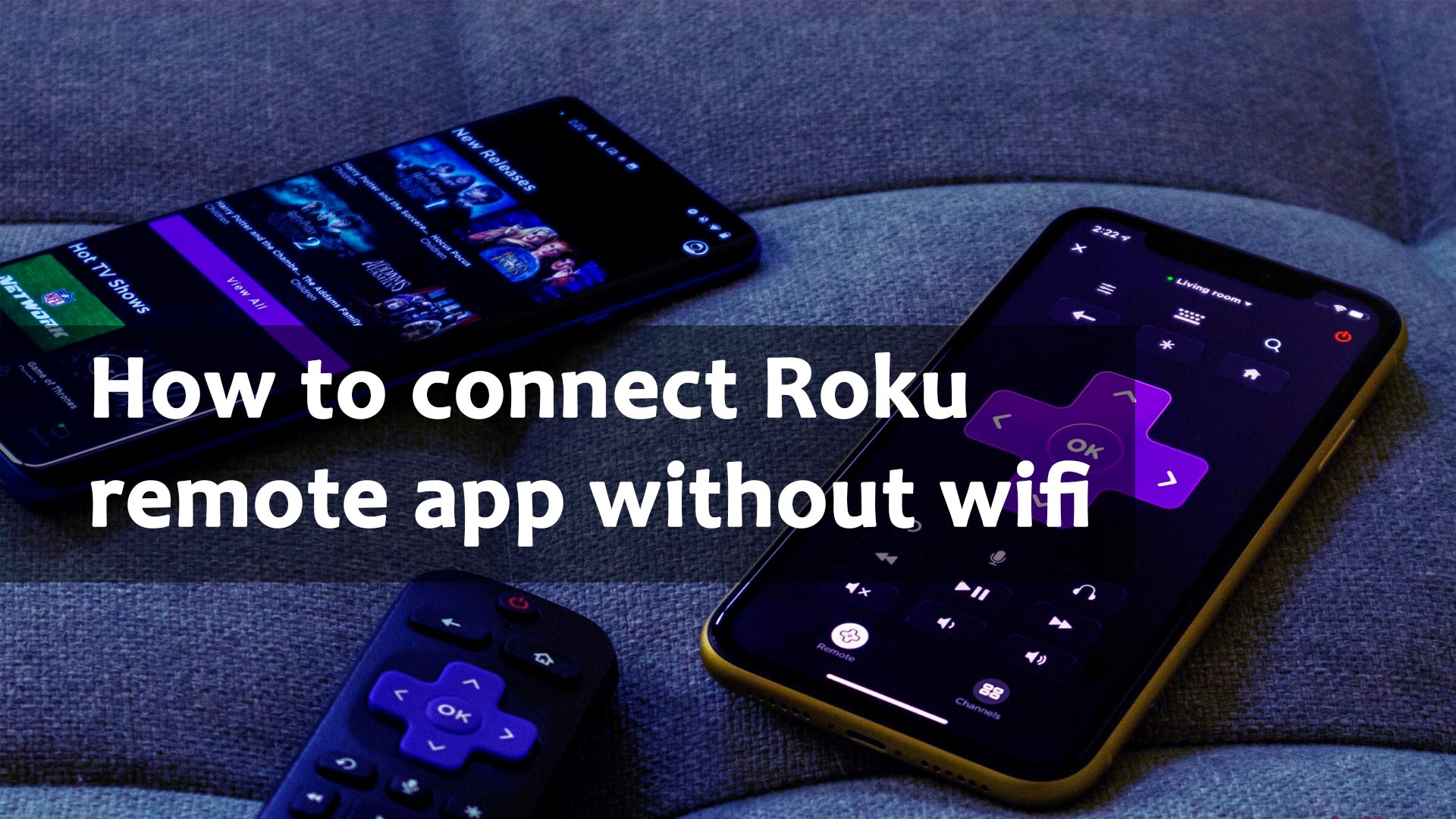The question about how to connect Roku remote app without wifi is a burning issue on the internet. People search for the things that need lots of effort or can not be done. This blog will talk about connecting Roku remote app without wifi. In addition, we will also talk about other things about Roku remote app, Roku remote, Roku streaming, etc.
How to connect Roku remote app without wifi – The simplest answer
It’s not possible to connect Roku remote app to your TV without wifi. A can not work without that. But there are some other methods you can try to to connect Roku remote app without wifi.
- Check that your TV and roku app supports Bluetooth. If you have Bluetooth on both end you can connect roku remote app to your TV without wifi.
- Check that your TV and roku app supports inferred. If you have inferred on both end you can connect roku remote app to your TV without wifi. But in most cases, smartphone and smart TV doesn’t support inferred.
It’s a good idea to use a Roku device to stream your favorite material to your TV. It has more streaming apps than the majority of other devices. There’s also an Apple TV Plus app.
But what if you lose not only your Wi-Fi signal but also your remote? Without a control, here’s how to connect your Roku device to Wi-Fi (or Ethernet).
How to connect Roku to Wi-Fi Without a Remote with Roku App
You can connect your Roku device to your Wi-Fi network using your phone even if you don’t have physical control.
- Download the Roku remote app for Android or iOS to do so.
- When you initially launch the app, it will walk you through all of its features, including how to utilize it as a Roku remote replacement.
- After that, you’ll be prompted to check in using your Roku account. It is not, however, necessary to sign in. If you prefer, you can choose to continue as a guest and sign in later.
- Then, at the bottom of the bar, tap on Devices in the lower-right corner. Select the Connect Now button after tapping your Roku device.
- The name of the found Roku device will appear at the top of the screen if you tap the Remote icon. The Roku device connected to your TV can then be woken up by tapping the Home or OK buttons.
- Use the arrow pad to navigate to Settings > Network > Set up connection > Wireless on the Roku device now that the Roku app and Roku device are “talking” to each other. To set up the Wi-Fi connection, follow the instructions on your TV.
How to Connect Ruku to Wifi using a chrome extension
If you don’t want to use your phone, you can operate your Roku device from your computer. Roku is a great way to operate your Roku from your computer.
The Roku extension must first be installed on your Google Chrome or Microsoft Edge browser. Once the extension is installed, select one of the simulated buttons by pressing the Remoku icon in your extension area (top-right in Google Chrome).
How to Connect Ruku to Wifi using an Ethernet Connection
Only Roku devices with an Ethernet port will operate with this strategy. Only Roku Ultimate models, several Roku TVs, and the Roku Streambar have an Ethernet port (using a USB to Ethernet adapter). An Ethernet connection is not possible with a streaming stick like the Roku Premiere or Streaming Stick+.
To use this approach, you’ll need to connect your Roku to your router using an Ethernet wire first. You can continue to use the cable to connect to your router if it makes sense in your home setup. You do not need to use Wi-Fi.
To set up Wi-Fi, make sure your phone’s Roku app is connected to the same network. Then, open the app and look for your Roku device that is connected. Then follow the steps given bellow
- Go to Settings > Network > Set up connection > Wireless in the remote app.
- Locate and pick your Wi-Fi network.
- Press Connect after entering the password you used to connect to the Wi-Fi network.
- The connection to your Wi-Fi network should now be established. You can now disconnect your Roku device’s Ethernet wire (if you prefer to use the Wi-Fi connection).
How to Connect Ruku to Wifi using a Roku Device Without a Remote
It can be difficult to connect to a Wi-Fi network without your Roku remote—or to use your Roku device at all—if you don’t have it. These workarounds, hopefully, will be of assistance.
In most cases, using the Roku app is your best bet. If the worst happens, you can turn your Android into a mobile hotspot or use your iPhone as a Wi-Fi hotspot instead. After that, you can connect your Roku to it. In such a case, you may face bandwidth restrictions and be charged overage costs if you have a limited data plan, so plan appropriately.
You might be interested in viewing free live TV on Roku once it’s up and running. You can even use a Roku to browse the web!
How to Use Your Roku Without a Remote
Remote control is included with every Roku player. Roku remotes, unlike most other remotes you’ve ever used, connect to their players through WiFi. That means you won’t be able to watch your shows if you misplace your remote or it stops working. Fortunately, there is a workaround that allows you to operate your Roku device from your phone. Even if you’re on a new WiFi network, here’s how to utilize your Roku device without a controller.
How to Use Your Roku Without a Remote – Process
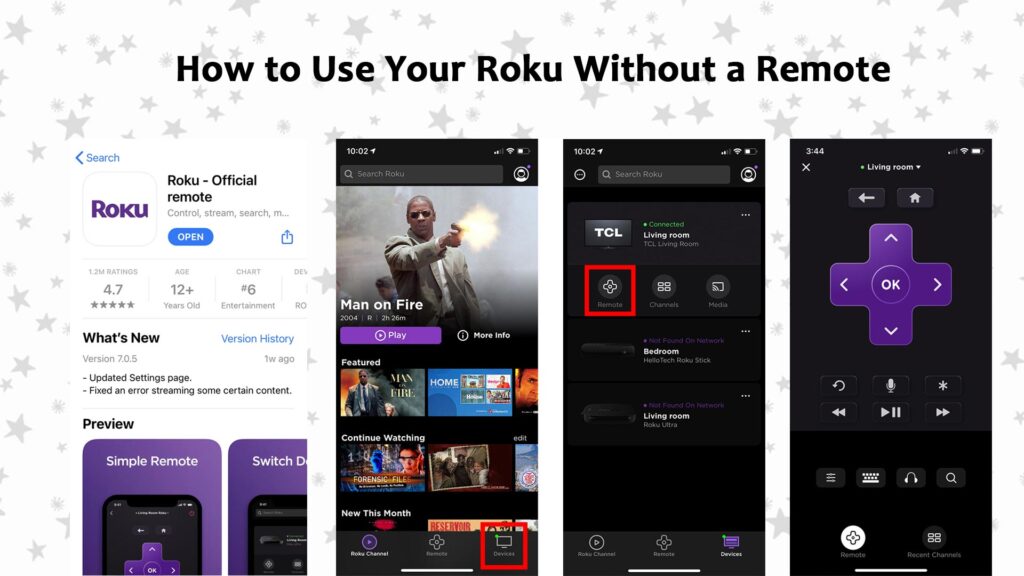
Download the Roku app on your smartphone or tablet to use your Roku device without a remote. Connect the app-enabled device to the same WiFi network as your Roku. Then, on the app, go to Devices and hit the remote icon.
- Install the Roku app on your device. The app is available for Android smartphones on the Google Play Store and for iPhones and other Apple devices on the Apple App Store.
- Open the app and follow the directions on the screen. If this is your first time using the Roku app, you will be required to accept the terms and conditions as well as complete a brief tutorial.
- Then select Devices from the drop-down menu. This can be found at the bottom of your screen. If you’re using the app for the first time, you’ll need to hit OK to allow it to find your Roku devices.
- After that, choose your Roku device.
- Then press and hold the Remote icon. When you tap on your device, you’ll see this plus-shaped icon.
- Finally, you can operate your TV with the app’s remote. You can continue to operate your Roku player with the app on your smartphone for as long as you wish. Make sure your smartphone and Roku device are both connected to the same WiFi network, though.
These procedures can help anyone who has misplaced their Roku control at home. This will not work if you are staying in a hotel or if you are unable to connect to the same WiFi network that your Roku device was previously linked to.
The Roku app will only operate if it is connected to a network with the same name and password as the last WiFi network your Roku player remembered. As a result, you might create a new WiFi network with the same name and password as the old one. If you are unable to create a new network, you can create a mobile hotspot and utilize it to connect your Roku player to your smartphone’s app.
How to Connect Your Roku Player to the App Using a Mobile Hotspot
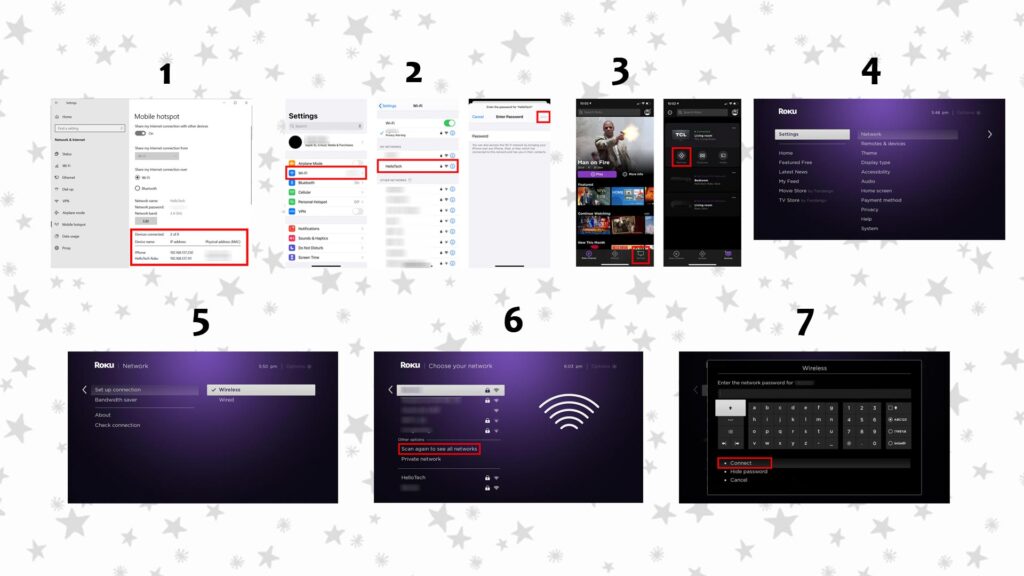
Use a device to set up a mobile hotspot with the same name and password as the WiFi network your Roku device was last connected to connect the Roku player and the app to a new WiFi network. Then, on a different device, download the Roku software and link it to the hotspot.
- Create a mobile hotspot on one of your devices. A Mac or Windows computer or laptop, a smartphone, tablet, or any other device with mobile hotspot capabilities can be used. Check out our step-by-step instructions here to learn how to set up a hotspot on any device.
- Give your hotspot the same name and password as the last network you linked your Roku player to. These procedures will not function unless your Roku device has already been linked to a WiFi network. If you used your Roku device at a friend’s house the last time, you’ll need to create a hotspot with the same name and password as your friend’s WiFi network.
- Then join that hotspot with your other smartphone. This is the device on which you will install the Roku app. If you’re using an iPhone, for example, you’d go to Settings > General > Wi-Fi. Then join the hotspot you just created. You can connect to this network in the same way you would any other WiFi network.
- Then, on your other device, download and launch the Roku app. This is not the device with which you created the hotspot. This is the device you just used to connect to your newly created hotspot.
- Then select your Roku player under Devices. If you don’t see your device displayed, swipe down on your screen to refresh it.
- Then, on your Roku device, utilize the app’s remote to go to Settings. This may be found by pressing the Home button on your remote when in the app. Then, in the left sidebar, use the up and down arrow keys to go around.
- After that, choose Network.
- Then pick Wireless from the Set up connection menu.
- On your remote, press OK. Your streaming device will look for wireless networks that are available.
- Then select a different network. If your network isn’t shown, select Scan again to see all available networks.
- Finally, tap Connect after entering the WiFi password.
Can I Use My Phone As A Roku Remote Without Wifi?
You may still use the Roku app on your mobile device as a remote control if you don’t have access to a mobile hotspot – as long as your mobile device and Roku are both connected to the same network.
Why Won’t My Phone Remote Connect To Roku?
Check for updates in the My apps & games > Updates section of Google Play if you need to update the app or restart your device. You can also erase the cache of the Android app if you wish to remove and reinstall it.
Can I Connect Roku Without Wifi?
To use Roku streaming players and Roku TVs, you must have Internet connectivity. You can use wireless technology to link them to your home network, or you can choose a model with an Ethernet port.
How Can You Find Your Roku Ip Address Without Remote Or Wifi?
Follow the process given below to find Ruku IP address without remote or wifi
- Remoku is available on the App Store for iOS, Android, Mac, and PC.
- The app should now be ready to use.
- Click the Settings icon to alter your preferences.
- Your IP address can be found in the My Network section.
How Do You Find Your Roku Ip Address Manually?
Go to Settings > Wi-Fi > Your network name to discover the number next to “IP Address.” A four-part IP address will be assigned to you (e.g., IP address, IP address, etc.). g. 192. 168 125); g. 192. 168 125); g. 192. You may now check your Roku device’s IP address by navigating to Settings > System > About. If you have a Roku TV, go to Settings > System > About to do this.
How Do You Use My Phone As A Tv Remote Without Wifi?
If your phone has an IR blaster built-in, look for the TV Remote Control For Android app in the app store. The Smart IR Remote app from AnyMote is available for Android. You will be able to do more with your iPhone if you use this app.
Why Won’t Your Roku Remote On Your Phone Work?
If that doesn’t work, quit the Roku app, turn off and on your phone’s (or tablet’s) Wi-Fi, and then re-enter the app. Also, make sure your Roku device is connected to the same network as your phone: Check the IP address of your network in Settings on your phone. On a Roku TV, the About section can be found under Settings > System > About.
What Do You Do If You Lost Your Roku Remote And The App Isn’t Connecting To The Tv?
If you wish to connect Roku to Wi-Fi without a remote, you’ll need to create a mobile hotspot on one device, download the Roku app to serve as a remote on another, and then connect your Roku to the same mobile hotspot network on both devices using the Roku app.
Why Isn’t Your Roku Remote Pairing?
To fix the problem, restart your Roku box or remove the streaming stick from your TV. After a minute, reconnect the device and remove the batteries from the remote, leaving them out for a second before replacing them. After a minute, replace the batteries in the remote control and retest the device.
How Do You Connect Your Phone To Your Roku Remote Without Having The Remote?
By downloading the Roku app, you can use your Roku device without a remote. Using the app, you may connect your Roku player to the same WiFi network as your device. Then, in the app, hit the remote icon to select Devices.
How Can You Cast To Your Tv Without Wifi?
If you can’t connect to Wi-Fi, you can still stream to your Chromecast by utilizing Guest Mode in the Google Home app, mirroring the screen of your Android device, or using the Chromecast app to connect a wire to your TV. For iPhone or Windows phones there are some other procedures for casting to your TV without wifi.