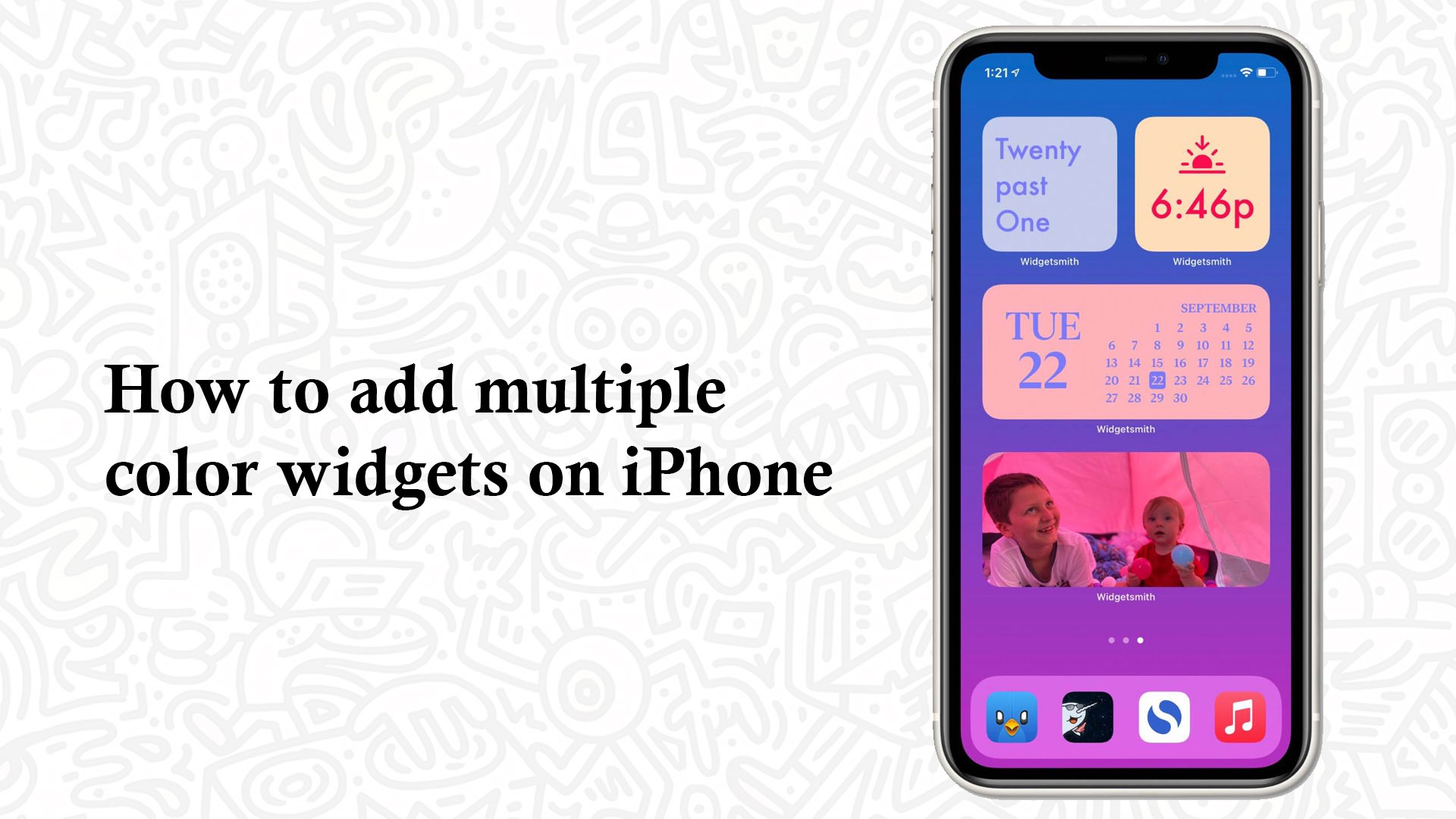Before We Begin.
The most recent iOS release added a slew of new features to iPhone users. That’s perhaps why the release of the new operating system drew so much attention. Now you may search for how to add multiple color widgets on iPhone. After all, who wouldn’t want to take advantage of new privacy features and customization options? For the time being, let’s concentrate on the positive: new features.
Apple smartphones now have widgets thanks to the new iOS 14 and later operating systems. These widgets have long been popular among Android users, but they are totally new to iPhone users. Let’s look at what they are and why they exist and how to add multiple color widgets on iPhone as a final customization to make your phone more attractive and colorful as well. Furthermore, we will talk about questions regarding weather widgets for iPhone, custom clock widget, calendar widget etc. to better explain the topic that we are going to discuss. Before that, let’s see how widgets work.
How widgets work and how should you use them
If you’ve never used widgets before, you might not be as enthusiastic about how to add multiple color widgets on iPhone, but you should be. Here’s the deal: Widgets are quite beneficial.
For instance, weather widgets for iPhone, can show you the live weather updates or custom clock widget will show the valuable time with your customized clock display. Like these, news, or any other information that you get from apps on a regular basis. The advantage of widgets is that you don’t have to launch the app to see what you’re looking for. You can set pictures in your widget’s screen. In this article we will also cover how to add photo widgets on iPhone but before that, let’s see how to add multiple color widgets on iPhone.
Here is how to add multiple color widgets on iPhone with Colour widgets app
- Get the Color Widgets app for free from the App Store.
- Choose Edit Widget after selecting the widget you want to use like, Calendar widget, custom color widget or photo widgets etc.
- Choose a light, colored, or dark background, then a color scheme, typeface, and a photo for the background (either what they provide or your own photo).
- Select Set Widget from the drop-down menu. Active Widget will now appear at the top of the page. You can tap it to choose between 12hr Time and 24hr Time, as well as whether to show or hide the battery.
- Close the app.
- Press and hold your finger anywhere on your screen (or select “Edit Home Screen” from an app) until the apps wiggle.
- In the top left corner, tap the Plus icon.
- Type Color Widgets into the search bar, choose a size, then press Add Widget to add it to your home screen.
- Drag & drop your widget to the desired spot on the home screen, then select Done in the top right corner to save it.
How to add multiple color widgets on iPhone with Widgetsmith
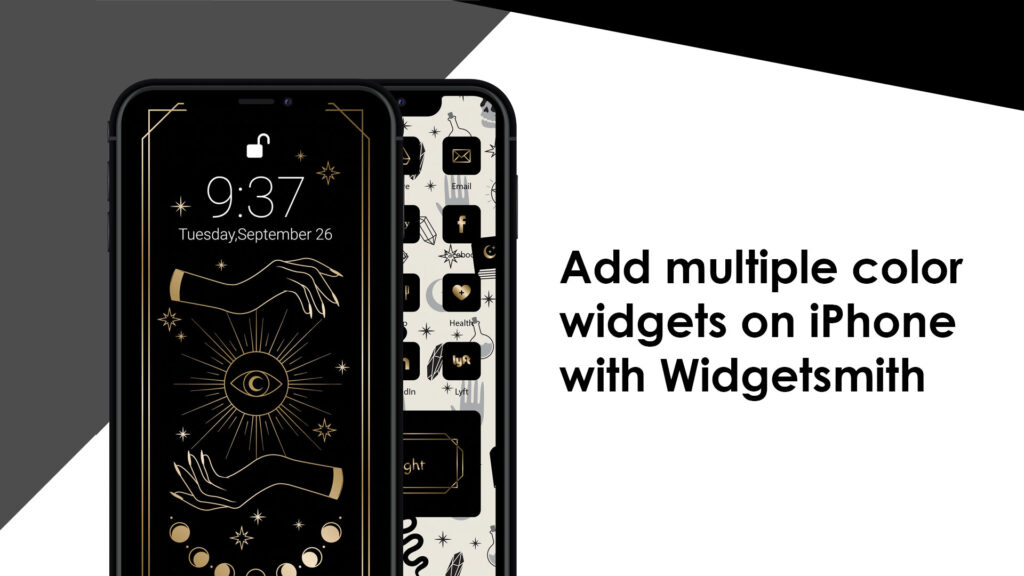
The program includes a variety of widgets with a variety of customization options, allowing you to fine-tune the design of your home screen. This app is best known for its eye-catching custom clock widget, calendar widget, live photo widget and weather widgets for iPhone. Currently, the app allows you to customize the following widgets:
- Time
- Date
- Photos
- Photos in Album
- Custom Text
- Blank Space
- Calendar
- Reminders
- Weather ($)
- Health & Activity
- Tides ($)
- Astronomy
eager to know how to add multiple color widgets on iPhone with this app? Alright, lets see how to set up the basic widgetsmith widgets on your iPhone.
How to set up widgetsmith widgets on iPhone homescreen
- Launch the Widgetsmith application.
- Choose between making a Small Widget, a Medium Widget, or a Large Widget. Select Add… Widget for your desired size to create a new widget in addition to the preset calendar widget. We’re altering the preset calendar widget in this scenario. Select the preset widget of your desired size to customize it.
- Choose Default Widget from the drop-down menu. Simply touch Timed Widget instead of Default Widget to make the widget appear at a certain time.
Here is how to add multiple color widgets on iPhone with Widgetsmith app
- Select the widget of your choice from the Style drop-down menu.
- Go to the bottom of the screen and select the Font bar. Note that the selection bars may alter based on the widget you selected.
- Scroll through the Font list and choose a font.
- Scroll to the bottom of the screen and select the Tint Color bar. Again, your options bars may differ significantly.
- Scroll through the Tint Color selection and choose a tint.
- Go to the bottom of the screen and select the Background Color bar.
- Select a backdrop color from the list of options under Background Color.
- In the top left corner, tap the back arrow.
- Select Save.
- Return to the main menu.
Ending
Add the widget of your choice from Widgetsmith on your home screen and drag it to your favorite area if you haven’t already. You may need to hold down on the widget, press Edit Widget, and then select the proper widget if you’ve created multiple widgets in Widgetsmith.
Hopefully, now you know how to add multiple color widgets on iPhone. To under the process more fluently read the processes again and make your iPhone different.