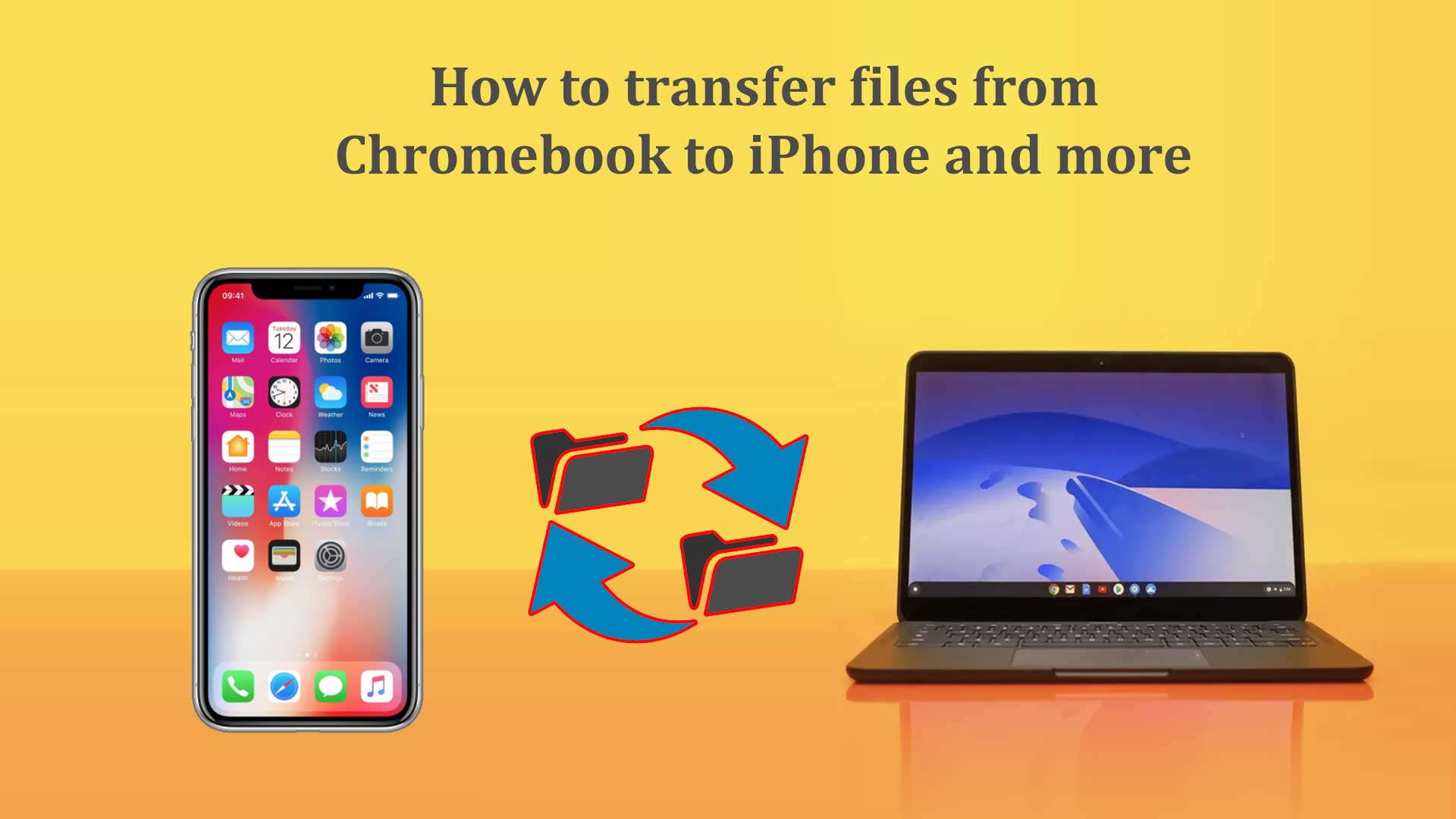Our work is based upon two devices: an iPhone and a laptop. As a result, there must be an easy way to transfer data between the Chromebook and iPhone. A complete tutorial on transferring files between Chromebooks and iPhone devices can be found here.
In this article, we will show you several methods to transfer files from Chromebook to iPhone. We will also show you how to share a PDF, photo, video, and other files from Chromebook to iPhone.
How to transfer files from Chromebook to iPhone
You can transfer files from Chromebook to iPhone in various ways. But we will show you six easy methods here that will help you transfer files from Chromebook to iPhone. When you follow these methods, you can move images, videos, pdf documents, or any other type of files from your Chromebook to your iPhone. Here are the 6 easy methods.
- Transfer files from Chromebook to iPhone using Google drive
- Transferring files from Chromebook to iPhone using OneDrive
- Move files from Chromebook to iPhone using iCloud
- Moving files from Chromebook to iPhone using Dropbox
- Transfer files from Chromebook to iPhone using Xender
- Transferring files from Chromebook to iPhone using USB Cable transfer
How to transfer files from Chromebook to iPhone using google drive
Google Drive allows you to store your files in the cloud. You can store up to 15 GB for free. After the 15 GB, you have to pay. You can quickly transfer files from Chromebook to iPhone by using google drive. Moreover, it will also help you transfer files from iPhone to Chromebook. To transfer files from Chromebook to iPhone, upload your file to google drive from Chromebook and download it to iPhone. For better understanding, follow the step below:
- On your Chromebook and go to google.com/drive.
- Log in with your credential.
- Click on the “New” button.
- Then select either “folder upload” or “file upload”. If you want to upload multiple files, choose “folder upload”; otherwise, choose “file upload”. And select the file or files that you want to upload.
- Open the google drive app on your iPhone or go to google.com/drive.
- Log in with the same credential. You will see the files.
- Download them to your iPhone. Thus, files are transferred.
How to transfer files from Chromebook to iPhone using OneDrive
OneDrive is a cloud storage service offered by Microsoft. You can transfer files from Chromebook to iPhone using OneDrive. You can install OneDrive on iPhone easily. Moreover, you can access OneDrive from the iPhone browser. It’s effortless to transfer files from Chromebook to iPhone or iPhone to Chromebook. To do so, follow the process below:
- Go to onedrive.live.com/about/en-us/signin from your Chromebook.
- Log in with your credential.
- Click on the “Upload” button.
- Then select either “Files” or “Folder”. If you want to upload multiple files, choose “Folder”; otherwise, choose “File”. And select the file or files that you want to upload
- Open the OneDrive app on your iPhone or go to onedrive.live.com/about/en-us/signin.
- Log in with the same credential. You will see the files.
- Download them to your iPhone. Thus, files are transferred.
How to transfer files from Chromebook to iPhone using iCloud
iCloud is a default cloud service of Apple. All the iOS devices, including all the models of the iPhone, are connected to iCloud. Apple takes backup of the necessary files for iPhone or iPad in iCloud. You can quickly transfer files from iPhone to Chromebook or Chromebook to iPhone using iCloud. Follow the steps below to transfer files from Chromebook to iPhone using iCloud.
- Go to icloud.com from your Chromebook.
- Log in with the account you use on your iPhone (Apple ID).
- Click on upload. And upload the files, including images, videos, documents, etc.
- Open the iCloud from the iCloud app or browser of your iPhone.
- You will see all the files that you transferred from your Chromebook.
- Download them to your iPhone.
How to transfer files from Chromebook to iPhone using Dropbox
Dropbox is a popular cloud hosting service that can help you to transfer files from Chromebook to iPhone. You can also share your files with your teammates and family members. To transfer files from Chromebook to iPhone using Dropbox, follow the process given below:
- Go to dropbox.com/login from your Chromebook. If you have a chrome extension for dropbox, simply log in to the account.
- Then click on either “Upload Files” or “Upload Folder”. If you want to upload multiple files, choose “Upload Folder”; otherwise, choose “Upload Files”. And select the file or files that you want to upload.
- Open the Dropbox app on your iPhone or go to dropbox.com/login from your iPhone Browser.
- Log in with the same credential. You will see the files.
- Download them to your iPhone. Thus, files are transferred.
How to transfer files from Chromebook to iPhone using Xender
In phone data transfer, several mobile applications apps have been developed. Some of them also facilitate the data transmission to and from PCs. The main advantage of such apps is that they do away with the necessity of USB cords. We’ll use Xender to transfer files between the Chromebook and the iPhone in this tutorial. Xender is ideal for Chromebook users since, unlike its competitors, it operates within a browser window.
- Install the Xender app for iPhone if you haven’t already. Then, at the bottom-right corner, launch the app and tap the red rocket button.
- From the given options on the bottom row of the iPhone screen, select PC/Mac.
- Using your Chromebook, navigate to the URL displayed on the screen (web.xender.com). You will find a QR code (a black box with some intricate patterns in it).
- Tap the orange Scan button from your smartphone, and then aim your phone’s camera towards the black box on your Chromebook’s screen.
- Your phone should detect the black box automatically, and the Chrome window will refresh, revealing the contents of your phone.
- You may access photographs, movies, music, and other files stored on your phone by clicking on the various icons on the right sidebar. When you hover your mouse over a file, you will be allowed to download it to your Chromebook. The file explorer symbol is the final one on the right sidebar. It will provide you access to all of your phone’s files, precisely like MTP.
- There is an Upload File button on the upper right of the screen where you may select files to transfer from your Chromebook to your smartphone.
- Once the transmission is complete, you may securely unplug your phone from the Chromebook by pressing the power button in the upper right corner of the Xender page.
How to transfer files from Chromebook to iPhone using USB Cable transfer
It is only possible for android devices to transfer files from Chromebook using a USB Cable. In several blogs, we saw that authors had shown the ways to transfer files from Chromebook to iPhone using USB Cable transfer. But we believe that those ways are fake. When Apple allows transferring files from Chromebook to iPhone using the USB cable, we will update the blog and let you know.
How to transfer files from iPhone to Chromebook
We can transfer files from Chromebook to iPhone using various methods. In the same way, we can also transfer files from iPhone to Chromebook. Some of the effective methods to transfer files from iPhone to Chromebook are given below:
- Transferring files from iPhone to Chromebook using Google drive
- Transfer files from iPhone to Chromebook using OneDrive
- Move files from iPhone to Chromebook using iCloud
- Transfer files from iPhone to Chromebook using Dropbox
- Transferring files from iPhone to Chromebook using Xender
Some Other ways to transfer files from iPhone to Chromebook
There are many ways apart from the methods shown in the above section. We will also discuss three other methods to transfer files from iPhone to Chromebook.
Connect your iPhone to your Chromebook and transfer photos over a USB
- Connect your iPhone to your Chromebook using a USB lightning wire, just like you would on a Mac or Windows PC. You will immediately receive a pop-up on your iPhone asking you to authorize media access. You’re almost done when you click “Allow.”
- Now, open the Files app on your Chromebook and look for “Apple iPhone” in the left pane. Open it up more, and there you have it. Your iPhone’s photographs and videos will be viewable on your Chromebook. You may now quickly transfer your iPhone data and edit images on Chromebook.
Snapdrop allows you to connect your iPhone and Chromebook wirelessly
Snapdrop is the most acceptable option for transferring images, music files, documents, and other data from your iPhone to your Chromebook. It’s a wireless solution that works flawlessly without installation or registration.
Furthermore, it uses the HTTPS protocol, and the transfer is secured using DTLS, similar to the iPhone’s AirDrop service. It would help if you had a WiFi network with your iPhone and Chromebook linked to the same WiFi point. After all of that, let’s get down to business.
- Launch Chrome and navigate to snapdrop.net on your Chromebook.
- Now, launch Safari, Chrome, or any other browser on your iPhone. Now, on your iPhone, go to snapdrop.net. The iPhone will show you the location of your Chromebook’s objective. Now, press it and choose a picture, file, or anything you desire, and it will be immediately delivered to the Chromebook.
- On your Chromebook, press “Download,” and you’re finished. You have successfully wirelessly transferred a file from your iPhone to your Chromebook. This is possible from both ends. That’s pretty simple.
Using AirDroid, connect your iPhone and Chromebook wirelessly
If you want a full-fledged wireless solution that can communicate not just files but also clipboard, URLs, and so on, AirDroid is a superior option. This is also a wireless technique that requires both devices to be connected to the same WiFi network.
- First, download the free AirDroid software for your iPhone and establish an AirDroid account.
- Go to the “My Device” section and choose “AirDroid Web.” Now, hit “Scan QR code” and scan the QR code I specified in the previous step.
- Open AirDroid Web on your Chromebook by clicking on this link. Then, scan the QR code on the web page, and it will connect to your iPhone. Log in to your AirDroid account from your Chromebook as well.
- Finally, your iPhone photographs, movies, and data will be available on your Chromebook. Because all of this is done locally, no data is transferred to cloud servers.
How do I transfer a PDF from my Chromebook to my iPhone?
Transferring PDF from Chromebook to iPhone is easy. You can do it with Dropbox, Google Drive, OneDrive, iCloud. Just open any cloud storage from your Chromebook and login with your credential. Then Upload your PDF file. And open the cloud storage on your device by going to their website from your iPhone browser or installing the app. Log in with the same credential. You will see the PDF. Download the PDF on your iPhone.