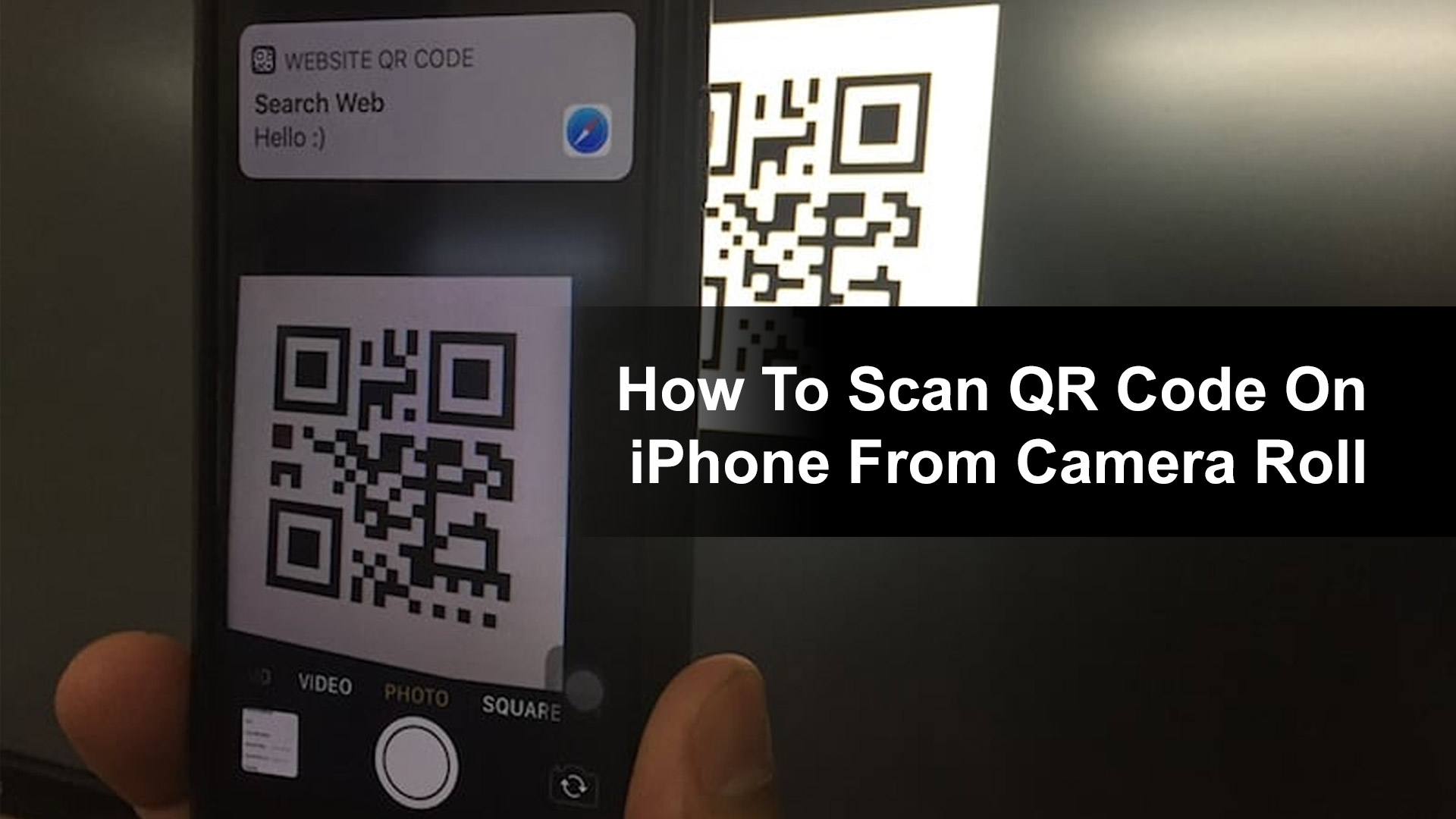Are you feeling daunted by the massive number of QR codes and barcodes available these days? Are you tired of searching for how to scan QR code on iPhone from camera roll? You’ve arrived at the right location! Download QR Code Reader for iPhone to get a lightning-quick code reading experience with several useful features. Using the greatest QR scanner on the App Store, enjoy a seamless transition from day to day. Besides, we are goanna introduce several ways to scan QR code on your iPhone from Camera roll.
A QR code is a machine-readable label that provides details about a particular product or object, at its most basic level. These days, QR codes and barcodes may be found almost anywhere. Producers, businesses, retailers, marketing efforts, and shops all use both types of codes. Optical scanners can read these matrix barcodes to obtain information. If you want to know how to scan QR code on iPhone from Camera roll, this article will help you to make your life easy. We will share the ways and guides in the following to read QR code from images on iPhone.
Before going to the discussion about how to scan QR code on iPhone from camera roll you may think that it’s easy to scan QR code on iPhone as iPhone allows users to scan QR on by using its native camera app but you cannot read QR code from image on iPhone. Don’t worry, still, it’s a doodle after you read this article.
How to scan QR code on iPhone from camera roll with a third- party QR code reader app
As I said before, iPhone has an inbuilt QR code reader but to scan QR code from saved images, you need a 3rd party QR code reader app. There are lots of apps that enable this feature. You can use any one of them. Let’s try with this one. It’s a simple app to scan QR code from images on your iPhone.
Install the app from the app store. After the installation is done, open the app and you will see the scan photo from the album to scan the QR code from the saved image in your phone. Then select the image that contains a QR code. This app will allow you to Scale the image for having a quicker response in scanning. you won’t have to scan the entire image to scan the code. After that, tap on the tick mark on the top right corner and spit out all the information hidden under this QR code.
Now you can proceed to copy the information to the clipboard and send that via email, chat, or browser (in case it contains any link). After you read the QR code from the image on your iPhone, this app is intelligent enough to show you other options other than texts. For instance, if the code contains any YouTube video link, it will allow you to open the URL into the app and watch the YouTube video. This app allows you to scan QR code from saved images by manually selecting the images.
See how easy it is to scan code from an image on iPhone. If you want to scan QR code from saved images more frequently here is another method.
How to scan QR code on iPhone from camera roll with google photos
One of the solid reasons to install google photos is It contains a built-in google lens feature that can detect anything in an image including any QR code. If you wonder about how to scan QR code on iPhone from camera roll, just install the app and grant access to the camera roll to scan QR code from the image that you have already saved into your gallery.
After your installation is done, open the camera roll and select the image containing QR code, and tap on the google lens icon at the top bottom of the picture. It will take a few moments to scan the image and retrieve all information from the QR code into your selected image. Scanning QR code from images by using google photo is effortless but one of its drawbacks is it won’t let you scan any pictures unless you log in with your Google account.
How to scan QR code on iPhone from camera roll using Siri Shortcuts
This solution uses Siri Shortcuts to allow you to read QR code from images on iPhone. It also works in a web browser, so if you see a QR code online, you may scan it right away. Install the shortcut from this site to get started.
After installing the shortcut, open the Shortcuts app and long-press it to bring up the context menu. Select “Details” from the drop-down menu.
This shortcut will only appear in the Share Sheet of Images for the time being. We’ll broaden it to include everything, so it’ll appear in apps like Safari, Files, and others. Tap “Select All” after selecting “Share Sheet Types.”
Return to the previous screen and select “Done.” That’s it; you can now scan QR code from images on your iPhone anytime and from anywhere on your phone.
To demonstrate, I used Safari to open a QR code. The Context menu appears when you press and hold the image for a long time. To begin scanning, tap the Share button, then select “QR Reader from Images” from the share sheet.
It also works with other apps like WhatsApp, Photos, and Files, among others. This is what was in a QR code I received from a buddy. Enjoy.
At the End
These were a few easy ways to scan QR code from pictures. While I’m not opposed to going the additional mile to solve minor issues, iOS should adapt this functionality, much as they did with detecting QR codes with the Camera app. Even though Safari recognizes QR codes automatically, it does not provide any information. Possibly in the future. What are your thoughts? Do you, like a caveman, use a second phone when you think of scanning QR code from pictures on your iPhone? Please let me know in the comments section below.