Have you ever taken a video that you thought was flawless but subsequently discovered was blurry? Do you want to learn how to unblur a video on iPhone? You’ll need a specialized blur video editing tool, such as the Blur Video Background, for this.
The Blur Video Background app for iPhone has a feature that allows you to unblur a video that you’ve blurred while using it. Now you can unblur any part of a video on your iPhone
Continue reading to learn how to unblur a video on iPhone to using the Blur Video Background app for iPhone.
How to unblur a video on iPhone using the Blur Video Background app?
Sometimes you just get one shot at capturing the perfect video shot. It’s frustrating to miss out on an opportunity due to a shaky shot. This might happen if the iPhone camera moved while you were capturing the video or if the camera focus wasn’t correct when you snapped the video.
So, before you decide to delete the video from your iPhone, you might want to experiment with some Video blurring app. These embarrassing Video gaffes should not detract from your special occasions. The Blur Video Background app for iPhone is a specialized video editing program that can blur or unblur areas of any video, as the name implies.
Follow the instructions below to learn how to unblur a video on iPhone.
Step 1: Download the Blur Video Background app to unblur a video on your iPhone
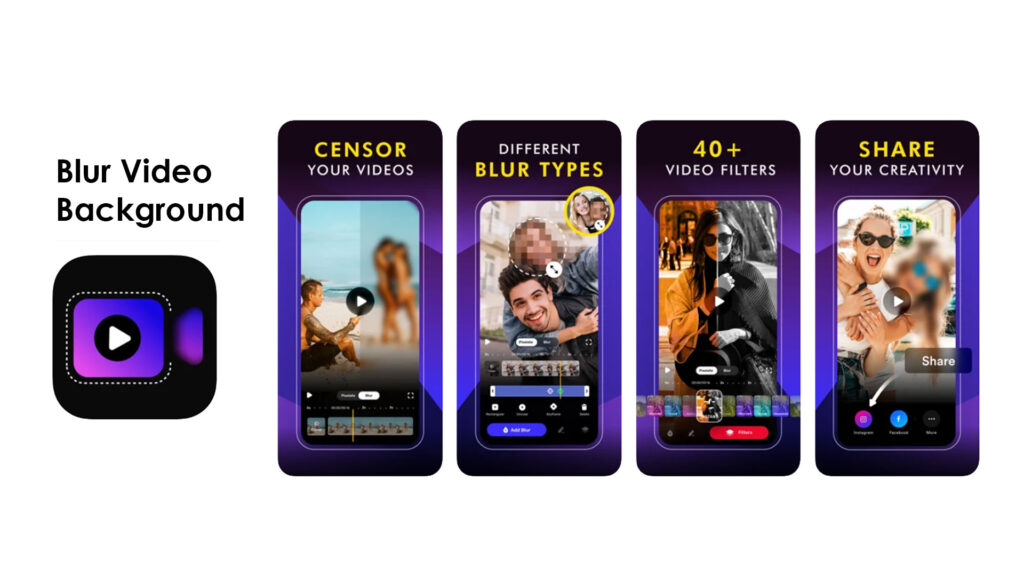
On the App Store, there are a plethora of third-party iOS video editing apps. However, not all of them are good or capable of restoring videos that have been blurred. Let’s say you wish to remove the blur from a video captured with your iPhone camera. In that scenario, the best choice is to use a dedicated Blur video background app. Download the Blur video background app for free to unblur video on your iPhone.
Step 2: Select your blurred video to deblur with the Blur video background app
With the Blur video background app on your iPhone, you can edit any video. So, after you’ve downloaded the app, launch it on your iPhone. The app’s launching screen will display the videos that were meant to be saved to your iPhone camera roll. Unblur your video by scrolling and finding it.
Step 3: Deblur your video with the Unblur editing tool
The Video editing panel comes when you’ve picked the video that needs to be unblurred. Multiple video modification options are available in this panel, including Blur, Pixelate, Unblur, Rectangle, Circle, Keyframe, Video filter. Additionally, you can apply Video filters to your Videos.
You must first modify the Brush size before using the Unblur tool. So, touch on Brush and adjust the size by swiping the slider. You can use this tool to make fine edits to certain areas of your video. You don’t want to ruin your video by trying to fix parts of it that aren’t blurry.
To begin unblurring your videos, use the Unblur tool after adjusting your brush size. To unblurry the blurry sections of your video, move the brush with your fingers over them. You must now save your work after you have polished your video to the best of your ability.
Step 4: Save and share your video
Now you can save the video by tapping on the save button on the top right corner. You can also share them after you save them.
How to unblur a video on iPhone and some relevant information
Here we will talk about some relevant information about unblurring videos on iPhone.
How do I unblur an iPhone video?
The best method is to use the Blur background video app on your iPhone. Here are the steps to unblur videos on your iPhone Using the blur background app.
- Download the Blur Video Background on your iPhone from the App store
- Open the app on your iPhone.
- You will see three options on the first screen, i.e., Gallery, Camera, and my videos. Select the video from the suitable option.
- Press on the unblur option.
- Select the keyframes.
- There are other editing options that you can try also.
- When you finish, press the process button.
- It will take some minutes to process.
- On the preview, watch the blurry video that you wanted to unblur.
- You will see a complete unblur video.
Here is another tutorial on unblurring a video on iPhone in some alternative ways.
Is it possible to Unblur a video?
Yes. It is possible to unblur a video on your iPhone. But it isn’t easy compared to blurring a video on iPhone. However, it is possible to unblur a video on iPhone. But you cannot guarantee that you will get 100% quality or perfection. Our experiment shows that a few portions of the video remain blurred. You can do it with the blur video background app on your iPhone.
How do I make a blurry video clear on iPhone?
The best option is to utilize your iPhone’s Blur background video app. Here are the steps to make a blurry video clear on your iPhone how to unblur videos on your iPhone. I’m using the blur background app.
- From the App Store, get the Blur Video Background for your iPhone.
- Launch the app on your iPhone.
- On the first screen, you’ll notice three options: Gallery, Camera, and My Videos. Choose the appropriate video from the drop-down menu.
- Select the unblur option.
- Choose the keyframes.
- You may also experiment with additional editing options.
- When you’re finished, click the process button.
- It will take a few moments to process.
- In the preview, choose the fuzzy video you wish to remove.
- You will witness an utterly blur-free video.
Is there an app to clear up blurry videos on iPhone?
Yes. There is an app called Blur video background for iPhone. You can quickly clear up blurry videos on your iPhone using this app. This app is completely free.
Conclusion
So, video unblurring is not a tough job now. Hopefully this blog on “how to unblur a video on iPhone” will help you and you can easily unblur video on your iPhone with just few taps.

