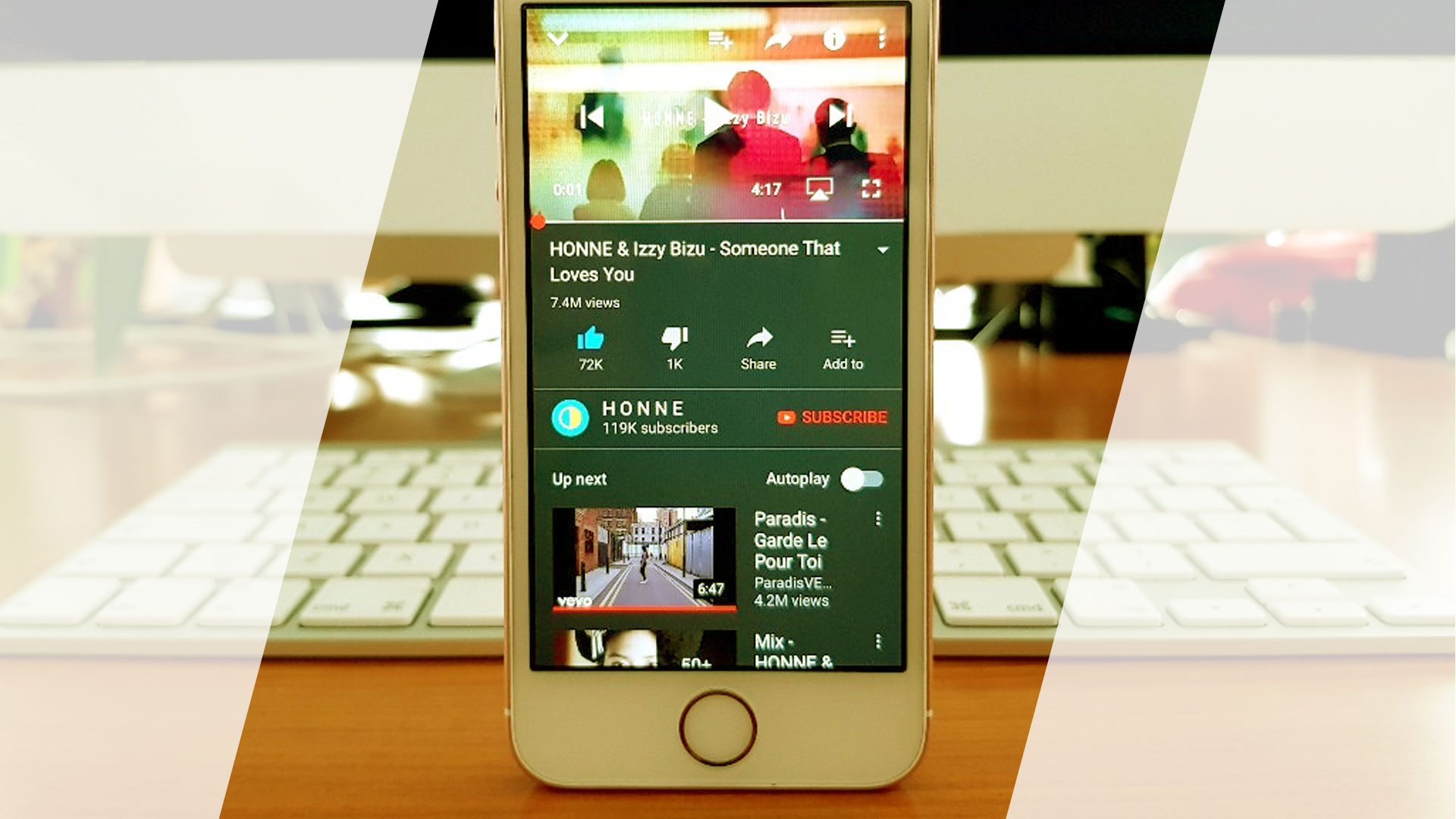Wondering how to edit videos on iPhone for YouTube? Because you have a brand new YouTube channel to share skills with the world. No worries. You can edit all your videos with your iPhone. This article will guide you to edit videos to make your contents more alluring and bewitching.
Alright, let’s start with one of my close friends named Bob who is an expert in editing videos on iPhone for his YouTube channel. At the beginning he faced lots of issues in editing videos on his iPhone as he didn’t know how to do it on iPhone. So, let’s see how he solved his common video editing problems with his iPhone for YouTube.
When he was thinking about how to edit videos on iPhone for YouTube of the 1st question steps of editing that came to his mind was how to cut the middle of a video on iPhone. Because after shooting the videos, he found lots of unnecessary or unwanted parts in his videos. So, what’s the solution? Lets see-
How to cut the middle of a video on iPhone
Although the Video Editor app is not an advanced video editing tool, it does allow for some simple video adjustments when all you want to do is repair anything before posting to social media. Trimming a movie to make it shorter is something that the Photos app accomplishes extremely quickly. You can cut from either end of your video clip using the Video Editor app by following these instructions:
- In the video editor app, open the video you wish to alter.
- Select Edit.
- At the bottom of the screen, tap the video camera symbol.
- Isn’t there a slider beneath the video? To effectively shorten your video clip, hold your finger on either of the arrows and slide them inward.
- Tap Done when you’re finished.
- There will be a pop-up menu. Depending on your choices, select Save Video or Save Video as New Clip.
How to reverse a video on iPhone
- Tap the App Store app after unlocking your iPhone.
- In the App Store, tap “Search,” then type “Reverse Vid” and push the keypad search button.
- Download “Reverse Vid: Play It Backwards” from the search results.
- Launch the app by tapping “Reverse Vid.” Choose the sort of video you wish to reverse on the main screen. By pressing “New” while running the app, you can start recording a new video. By selecting “Library,” you can reverse a previously recorded video or screen recording.
- Once you have a video to reverse, use the slide bar in the bottom center of your screen to alter the speed at which the movie reverses. If you touch “Preview,” the software will automatically reverse the video at the pace you want.
- You can save the reversed video to your Camera Roll by clicking “Save” in the top right-hand corner if you’re happy with it.
How to make a video loop on iPhone
- Open iTunes File -> Add to Library -> Choose File -> Open on your PC.
- Select “Movies” from the drop-down menu.
- Select “Home Videos” from the drop-down menu.
- Right-click on your video -> Get information -> Options
- Select a new media type -> “Music Video” is a term used to describe a video that
- Return to the music category to find your video.
- Choose “Add to device” from the drop-down menu when right-clicking on your video. Select the device that is connected to your computer.
- Wait for the upload to finish.
- Open “Apple Music” on your device.
- See “Recently Added” -> “Recently Added” -> “Recently Added” -> ” There’s your video there -> open it -> scroll down a little.
- Aside from “Up Next,” tap on the arrows that create a circle until the number one appears.
- Your video will now loop.
- You can also make your own playlist and add new films to it, making it a looping playlist!
How to fast forward a video on iPhone
- On your iPhone, launch the iMovie app. Continue if a welcome screen appears.
- Tap the plus “+” sign symbol on the Projects page to begin a new movie.
- A pop-up window for new projects will emerge. Select Movie from the drop-down menu.
- Select a video from your camera roll on the next screen, then press Create Movie at the bottom.
- Before selecting the speed tool, which looks like a speedometer, tap the video clip in the timeline and wait for the video editing tools to display.
- To speed up or slow down your video, drag the yellow slider at the bottom to the right or to the left. You can speed it up to 2x the original speed or slow it down to 1/8th the original speed.
- In the top-left corner of the screen, tap Done.
- Choose how you want to store the completed video by pressing the Share option at the bottom of the screen.
How to make a video slow motion on iPhone
Slow-motion video, previously exclusively possible on high-end cameras, is now available on the iPhone 5s and later devices. It’s simple to use, inexpensive, and a lot of fun. Here’s how to make slow-motion videos on your iPhone.
- To use the Camera app, go to the App Store and search for it.
- PHOTO, SQUARE, PANO, and other text can be seen at the bottom of the screen.
- SLO-MO is visible if you swipe to the right.
- Tap the red colored record button to begin recording your slow motion video.
- To stop the iPhone slow motion video recording, press the record button once more.
- The recorded slow-mo clip will be saved in the Photos app once you stop recording. You can now specify which parts of the movie should be played at regular speed and which should be played at slow speed.
- To find all slow-motion videos in the Slo-Mo menu, open the Photos app and go to the Albums area.
- To view the video you wish to edit, tap it.
- To modify the video, press Edit to open the editing interface, which includes a timeline at the bottom of the screen.
- Two black bold lines in the center determine which segment of the clip will be played in slow motion. To shorten or lengthen the slow motion effect, drag the lines to the right or left.
- By touching the blue button at the bottom of the screen, you may see the altered playback.
How to check video size on iPhone
- Exif Wizard is available for free on the App Store.
- Launch the app and give it permission to access your iPhone’s images.
- Select an album or tap Recants. To display the most recent snapshot, tap End in the top-right corner.
- Finally, tap a photo to examine the file size, format, dimensions, metadata, and other information about it.
How to add subtitles to a video on iPhone
It’s simple to edit your clips to add text in the iMovie software, whether you’re making a movie or a trailer (the two template kinds available in the app). The steps are as follows:
- In the timeline, tap on the clip you wish to edit. What’s the best way to tell if you’re in editing mode? The entire frame of the video will be surrounded by a yellow outline.
- Tap the T icon from there. Once you’ve done that, a selection of other styles will emerge. Each will be connected with a different font size and animation.
- Tap on each to see a preview of the text so you can choose the best style for your video.
- Simply type out the text for that specific clip once you’ve chosen the right style.
- Choose whether your captions will appear in the center of the screen or in a lower corner.
- Play the video to double-check your subtitles.
- It’s simple to correct a mistake or incorrect term. To do so, return to edit mode, pick the clip, and hit the T icon.
- Tap done when you’re happy with your subtitles and creative efforts. You may then share it on social media channels or send it to family and friends (the share button is a square with an arrow pointing out of it).
How to remove sound from video on iPhone
Follow these procedures to remove sound from your video using the Photos App:
- In the Photos app, open the video from which you wish to remove the sound.
- In the upper-right corner of your screen, select Edit.
- To mute your video, select the sound icon in the upper left corner of your screen (when you do this, the icon will change color from yellow to grey)
- When the sound icon indicates that the video is muted, tap Done.
You can now send and share your video without worrying about the background noise ruining the watching experience.
How to make a video blurry on iPhone
We must first download and open the Focos Live app on our iPhone. You’ll then be sent to a screen where you can either import a video from your camera roll or tap the screen to begin filming yourself using the app.
Make sure you’re ready to record. You can switch the camera from front to rear depending on which way you want to film, so if you’re filming yourself, turn it around.
While filming, you have access to a variety of controls within the video. You may use your mouse to bring up different filters, adjust the brightness, and so forth. You may also choose the aspect ratio depending on where you’re recording for, and it displays all of the different sized formats at the bottom of the screen.
The frames per second rate can also be changed, and you have a settings option at the top for some general parameters. Now when you’re ready to record, press the record button once again to stop the recording. It brings up your recording when you touch the stop button. Select the one you wish to import into your timeline and click OK. The blur background effect is now ready to be applied.
As I previously stated, I did not record the video using the Focus Live app; instead, I used the camera on my iPhone. Now I’ll repeat the process by tapping on “open project” and then “new” to import my footage from my camera roll into the timeline for editing.