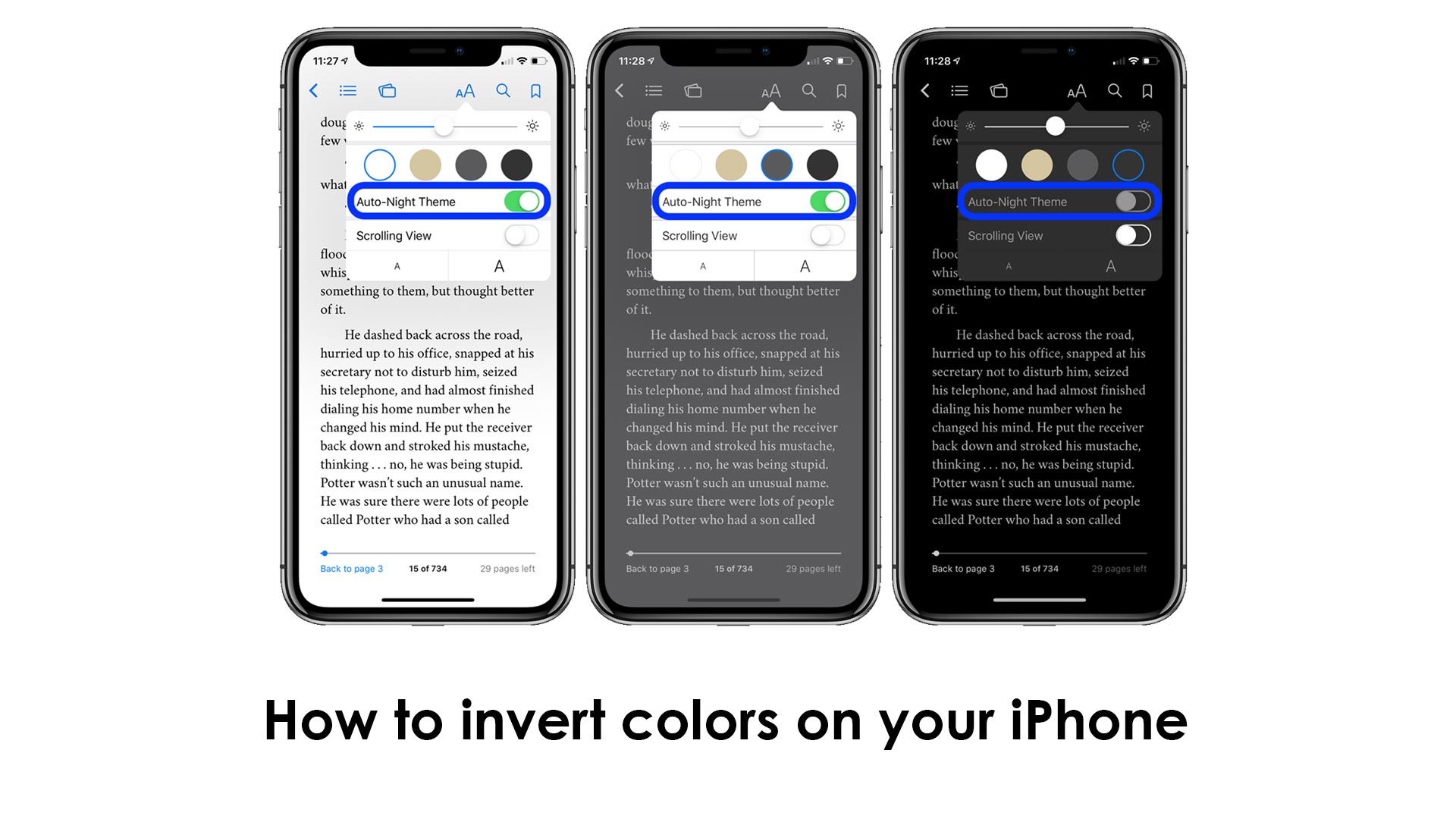The iPhone comes with a number of display configurations, allowing it to cater to a wide range of needs and tastes. The ability to reverse the colors displayed on its touchscreen is one of the most notable of these features, which benefits individuals who like to read text and photos against a darker background. Because it’s not immediately evident how to utilize this function, we’ll show you how to invert colors on an iPhone in this post.
This section covers the Smart Invert and Classic Invert features, as well as Dark Mode and how to make either Smart or Classic Invert an accessibility shortcut. If you’re interested in learning more about the iPhone’s other accessibility features, see our iOS 14 guide.
How to invert colors on an iPhone
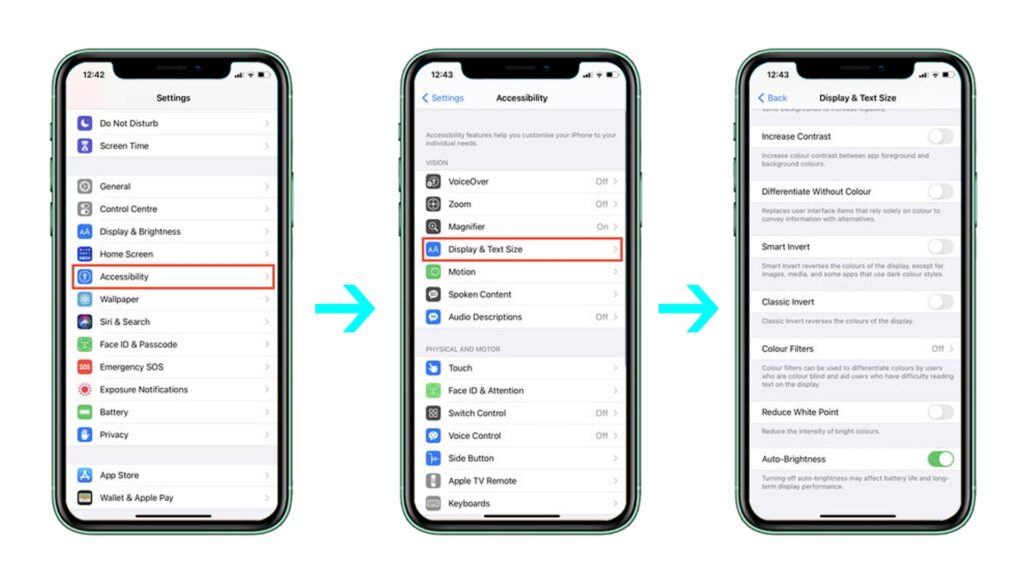
When it comes to inverting colors on an iPhone, you have two options: Smart Invert and Classic Invert.
Smart Invert inverts your whole display while leaving all photos, media, and specific programs (which already employ darker color schemes) unchanged. In fact, this means that your iPhone’s wallpaper and lock screen picture will remain unchanged, but the backgrounds of windows and tabs, as well as text and icons, will be reversed.
Classic Invert, on the other hand, inverts everything, including photos and movies.
Regardless of your preference, you can activate either by following the steps below:
- Go to Accessibility > Display & Text Size under Settings > Accessibility.
- When you’re on the Display & Text Size screen, press the Smart Invert or Classic Invert slider until it becomes green.
- You’ll notice the change right away (unless you choose Smart Invert and are already using Dark Mode).
Turn your iPhone to Dark Mode
Between Smart Invert and Classic Invert, Dark Mode is a type of medium ground. While Smart Invert leaves certain backgrounds white (or light), Dark Mode blackens all backgrounds and windows without inverting photos or videos like Classic Invert does.
Simply navigate to Settings > Display & Brightness > Dark to enable Dark Mode. Dark Mode, which is meant for low-light conditions but may also be utilized throughout the day by anybody who wants darker display colors, is activated by tapping Dark.
When you already have Dark Mode turned on, turning on Smart Invert has no effect. However, if you enable Classic Invert while in Dark Mode, your iPhone’s display and backdrop colors will return to white (although images will still be inverted).
Assigning an accessibility shortcut to Smart or Classic Invert
You may set either Smart or Classic Invert as an accessibility shortcut if you want to be able to invert colors on your iPhone at a moment’s notice.
Go to Settings > Accessibility > Accessibility Shortcut to do so. Then select either Classic Invert or Smart Invert from the drop-down menu. You may now engage either inversion option by triple-licking the Side button (or the Home button on the iPhone 8/iPhone SE 2020 and older versions).
Final words
As you can see from the above information, when you need to invert colors quickly, you may use either Smart or Classic Invert as an accessibility shortcut on iOS. This iPhone color inverting instruction usually always works on all iOS versions and devices. Additionally, by following the instructions above, you may turn off negative colors on your iPhone and restore the color of your screen to normal.
FAQ on inverting colors on iPhone
What is the purpose of inverting colors?
A: Enabling Color Inversion on your smartphone will make it easier to read the text on your screen. The contrast between text, photos, and the backdrop will be improved with this color inversion. The writing will almost always be white on a black backdrop.
Why do my photos appear to be inverted?
A: Select Rotate from the Tools menu at the bottom of the screen to rotate your image. On the screen, you’ll notice a symbol with two arrows pointing towards each other. It is divided by a diagonal dotted line. If you tap here, your picture should return to its original orientation.
What is an iPhone classic invert?
A: The iPhone’s classic inverter allows you to reverse all screen colors, including photographs and movies.
What are the advantages of using reversed colors?
A: There are no specific advantages because it would be counterproductive to make it any brighter. On your computer screen, you may even flip the colors so that black text appears white and white text appears black.