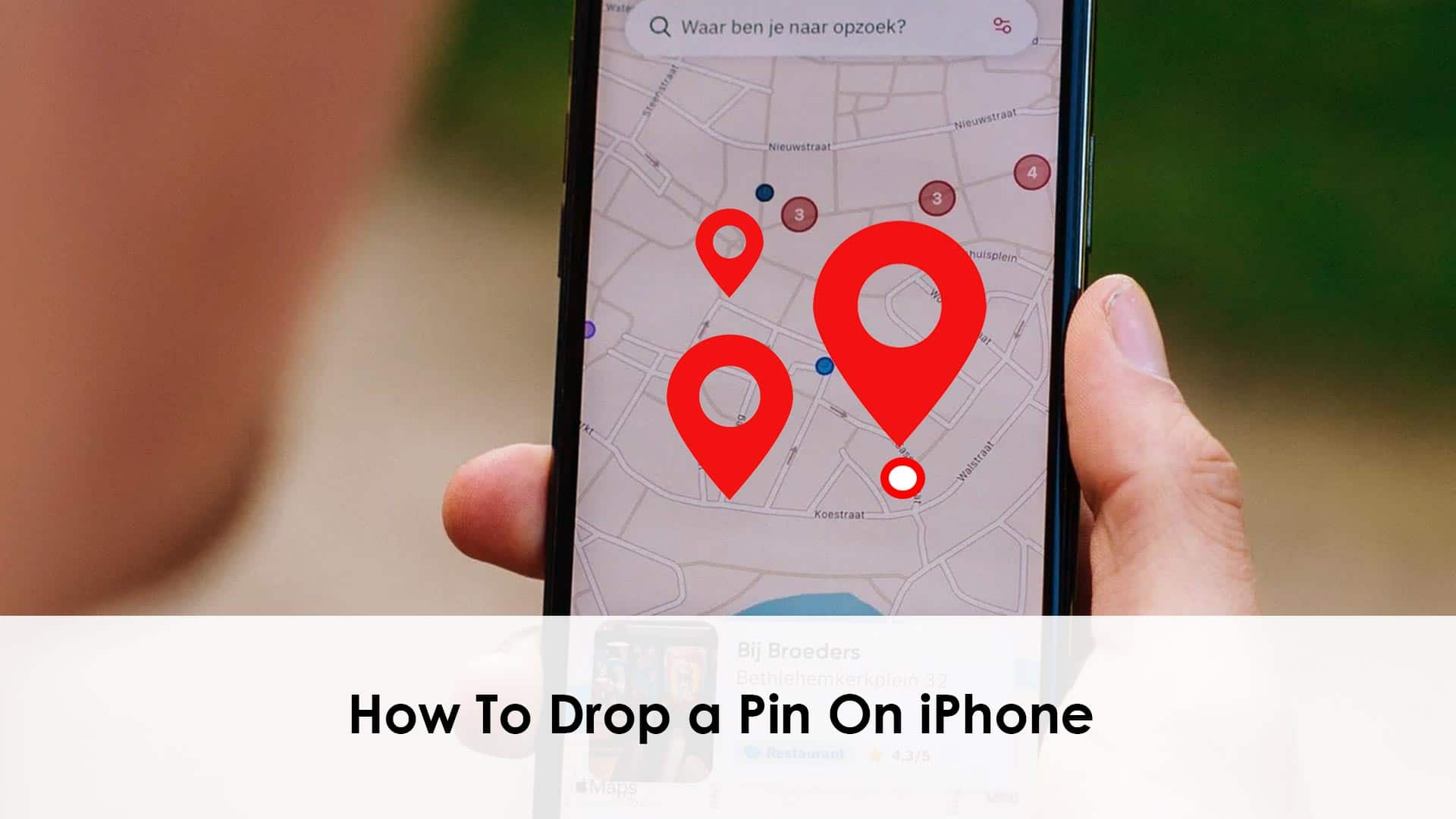Did you know that in Apple Maps, you can drop a pin on any location and return to it later? Yes, you may utilize it as you choose, from recording the position for future travel to determining the exact latitude and longitude.
Isn’t it fascinating? What is it, exactly, and how does it work? So, here’s your one-stop-shop for all you need to know about pinning locations in Apple Maps.
A slang phrase for asking or telling someone to define a specific spot on a digital map is “dropping.” It primarily applies to Google Maps, but it can also be applied to other maps. Let’s take a look at how to drop a pin on your iPhone and how to retrieve a dropped pin from your iPhone in this article.
In this article we are going to discuss about how To Drop a Pin On iPhone. More specially, we will talk about dropping pins on iPhone in various ways
How To Drop a Pin On iPhone
There are basically four ways to to drop a pin on iPhone. No worries, we will discuss all that in a simply way to pursuad you. Here are the ways that we will cover in this blog.
- How To Drop a Pin From On iPhone Google Maps
- How To Drop a Pin From On iPhone Apple Maps
- How To Drop a Pin On iPhone Messenger
- How To Drop a Pin On iPhone from Whatsup
How To Drop a Pin From Google Maps On iPhone
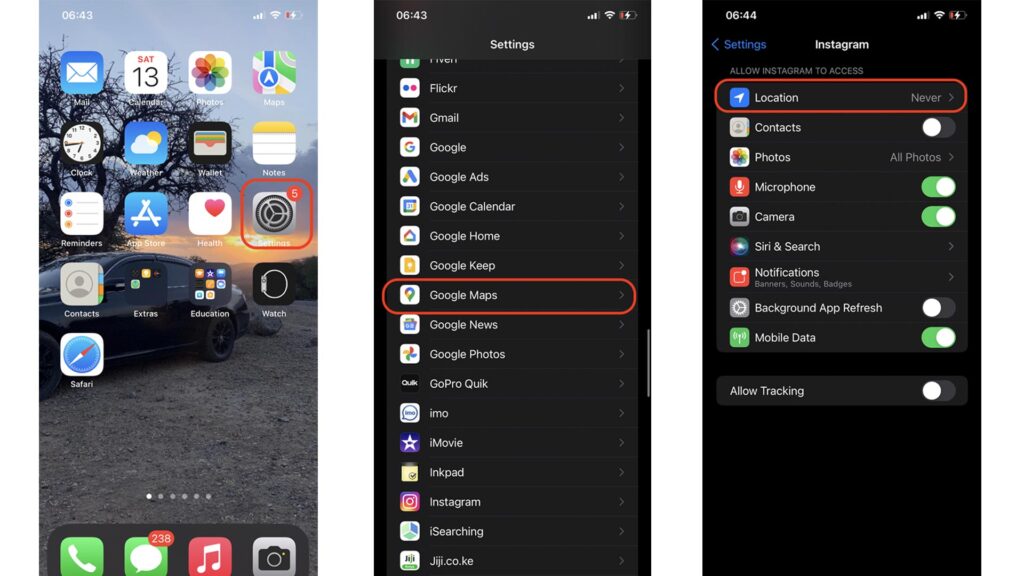
Despite the fact that Google maps is the default maps app on your iPhone, most users install it simply because it is more developed and has a wider reach.
To put a pin on your present position, first, make sure Google Maps has permission to view your iPhone’s location.
Choose ‘While using the App’ under Settings – Google Maps – Location. ‘Always’ or ‘Always’
Note: You may also manually locate your location on the map, but having your GPS location shown on the map is much more convenient.
Your Location
Then press and hold the blue dot until a red marker appears over the blue GPS icon. You’ve marked your current location with a pin.
A menu appears at the bottom at the same time. You may now save, label, and even share the location of the fallen pin. You may share via iMessage, Whatsapp, Instagram, Messenger, or pretty much any other iPhone messaging service.
Any Location
If you’re better at locating a specific spot on Google maps, you can use the Google maps app on your iPhone to locate that position, then drop a pin by tapping and holding that location. You’ll be able to save, label, and, most crucially, share the dropped pin once the red marking appears.
How To Drop a Pin From Apple Maps On iPhone
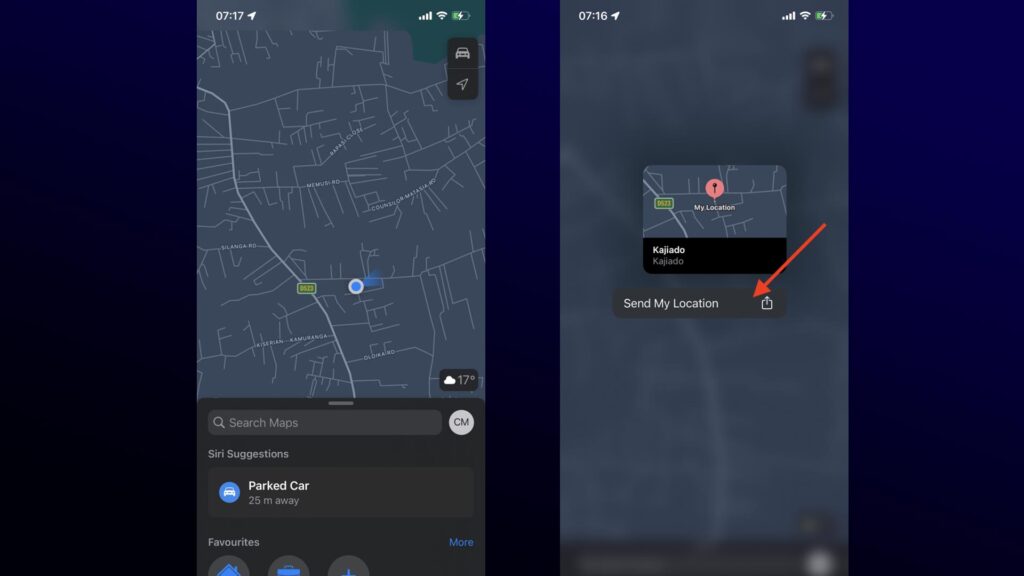
If you don’t want to use Google Maps for whatever reason, you can use Apple Maps, which is the default maps program for Apple products.
Again, the Maps app requires access to your iPhone’s location if you need to drop a pin to share your present location. Simply repeat the instructions above for Google Maps, but this time choose the ‘Maps’ app.
Open the ‘Maps’ application. On the map, a blue marker will indicate your current location. To acquire the most exact position, pinch to zoom out as much as possible.
Hold down the blue location indicator until a pop-up menu appears, allowing you to send your location. To access the sharing option, tap on it. Then you may use any messenger to communicate your location (drop your pin).
How to save pins as favorites in the Maps on iPhone
- To access the settings menu, tap the pin.
- By sliding your finger upwards, you can pull it up.
- Select Add to Favorites from the drop-down menu.
Tap the pin and select Remove from Favorites to remove it from your favorites. There are also some other fascinating possibilities available here:
Save the highlighted location to your Guides: + Save to…
Connect the address to the person you want to contact: Choose between creating a new contact and adding to an existing one.
How can I use Apple Maps to drop many pins?
Although the iOS Maps app only allows you to pin one location at a time, I’ve devised a clever workaround.
- Add the first destination to your favorites by pinning it.
- Make a note of the next location and add it to your favorites list as well.\
Rep these procedures as needed to add as many locations to Apple Maps as you like.
How share marked locations in the Apple Maps on iPhone
A pinned location can be shared with others through AirDrop, WhatsApp, Messages/iMessage, and other methods. To do so, you have two options:
- Select the Share symbol from the options after tapping the pin once.
- Select Share Location from the menu that appears after long-pressing the pin.
How to delete pins in the Apple Maps
There are several methods for removing a marked pin; choose the one that best meets your needs:
- Remove the pin by tapping it once.
- Select Remove Marker by long-pressing the pin.
Now, if you’ve added many pins to your favorites, you can delete them from the menu.
Tap See All in front of the Favorites section to bring up the menu with the search bar. Slide the location you wish to delete to the left and select delete.
How To Drop a Pin On iPhone Messenger
You can even send a pin directly from your iPhone’s messaging app. Of course, you can share it from any map, but there’s a tiny connection that makes it easier if you’re already in the app conversing with someone.
Simply navigate through the list of apps at the bottom of the screen while listening to the person whose chat you want to open with a pin. Tap the Maps or Google Maps icon, then use iMessage or a regular text message to transmit a pin location.
How To Drop a Pin On iPhone from Whatsup
You may also send a pin location to someone using the Whatsapp app on your iPhone. It’ll also need to know where your iPhone is.
Navigate to the chat of the person you want to drop a pin on in Whatsapp. Then, on the left of the text box, tap the small + icon. Select ‘Location’ from the menu that appears. Then, in the following window, select ‘Send your current Location.’