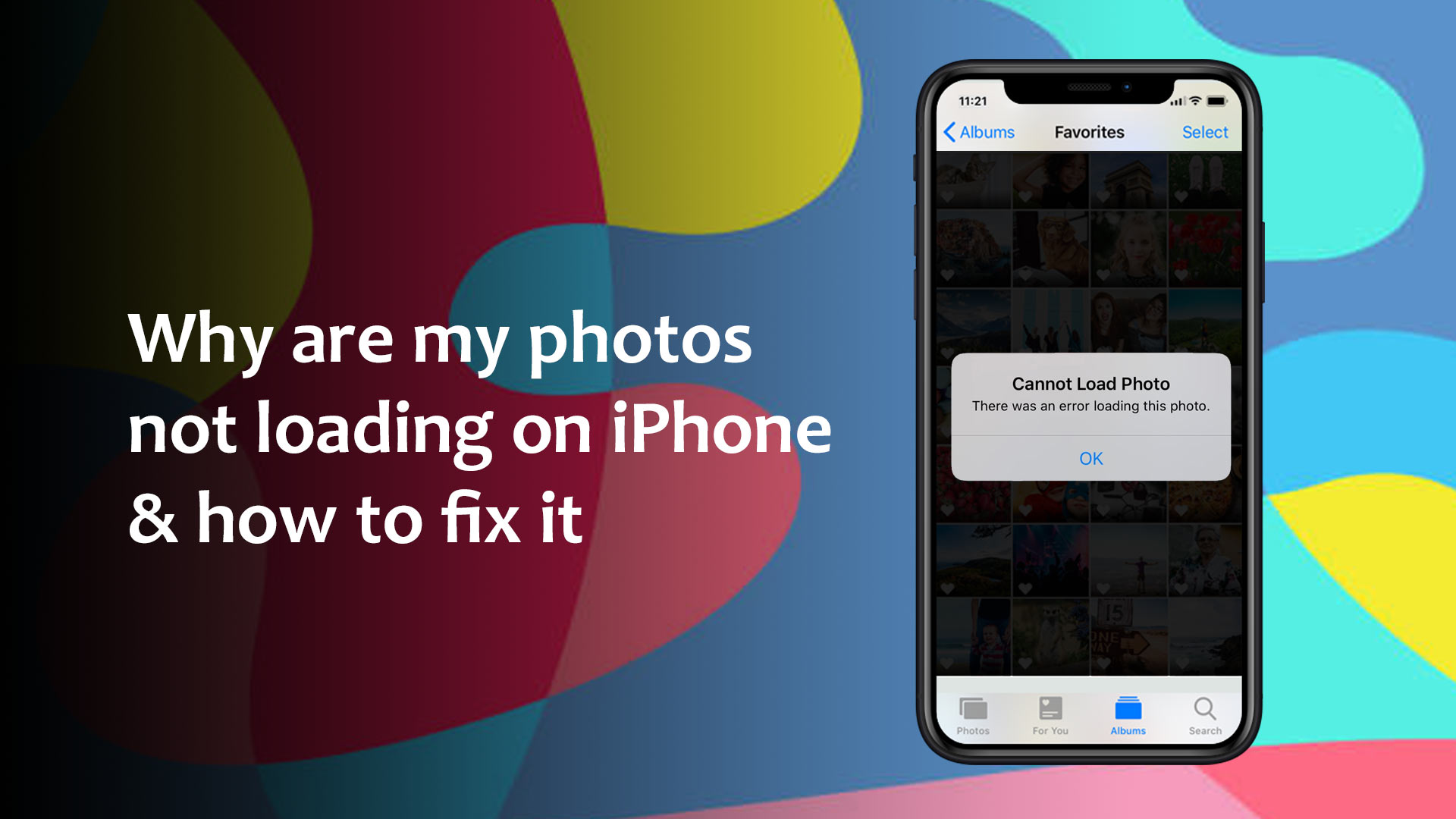The fantastic camera and photo management software named Photos is one of the two key reasons why the iPhone is well-known. But what if you woke up one day and none of the photographs on your iPhone had loaded? What are your plans? Will you flip out or remain cool and composed? How are you going to solve it?
If your iPhone fails not to load your photographs, there is probably something wrong with your device’s settings. This essay will explain why your iPhone photographs aren’t loading and how you can remedy the problem.
Why Aren’t My Photos Loading On My iPhone?
You’ve enabled an option called ‘optimize iPhone storage,’ which is why your photos aren’t loading properly. This is accessible through the settings app and allows you to save a significant amount of storage by optimizing your photographs and movies and preserving the original form in iCloud.
Previously, your iPhone saved the original versions of images and videos in the camera roll. When you enable Optimise iPhone Storage, your photographs and videos are automatically handled in the gallery, and the original versions are saved in iCloud.
Related article: How to delete photos from your iPhone or iPad after importing
Why are my photos not loading on my iPhone?
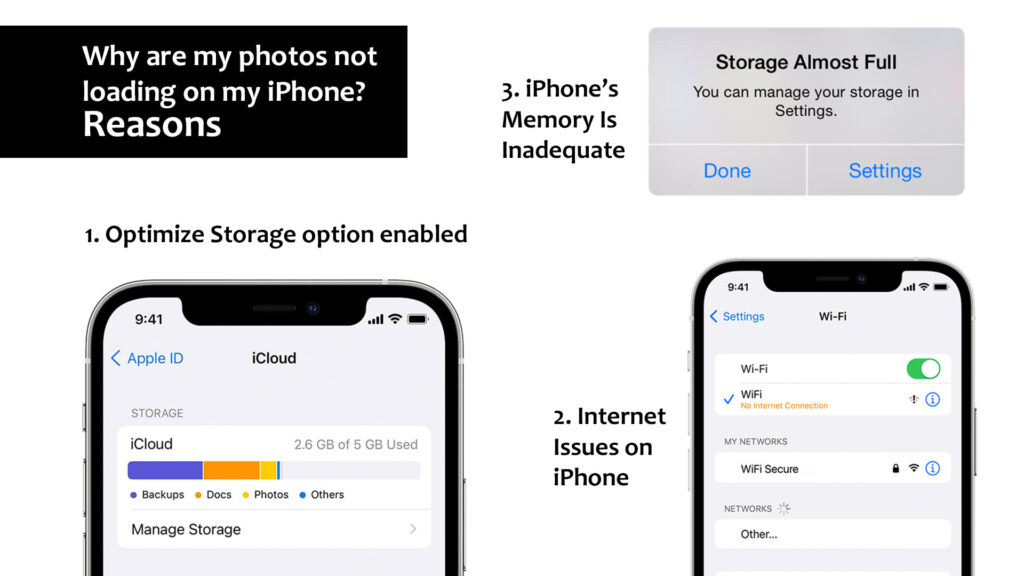
Before you take your phone to a repair shop, you might want to figure out what is causing your iPhone photographs to not load. If you think that you can fix the issue, you should fix it by yourself. Because it will save your time and money. Some examples include the following:
You have the Optimize Storage option enabled
One of the most common causes for your photographs not loading on your iPhone device is that you have the optimized storage option set. Because your photographs are kept on iCloud with optimum storage choices, you can only see thumbnails in your gallery. This is why, when you try to launch your Photographs app, nothing appears and the photos continue to load.
Internet Issues
If you are not connected to the Internet or are having issues connecting to it, and you have stored your images to the cloud, your iPhone will most likely struggle to download and show your photos. For your device to view and download files saved in the cloud, you must have a functional and steady internet connection. Poor internet connection is also bad when you use some apps to edit your photo.
Related article: 11 Best Free Blending Photo Apps for iPhone and Android
Your iPhone’s Memory Is Inadequate
You may have neglected to check if your iPhone device still has adequate capacity for all of your data, especially if you shot a lot of images. As a consequence, your photographs won’t load and you won’t be able to view them. If you don’t have enough memory to save all of your files, your iPhone will struggle to load and show your photographs.
How to Resolve iPhone Photos Not Loading
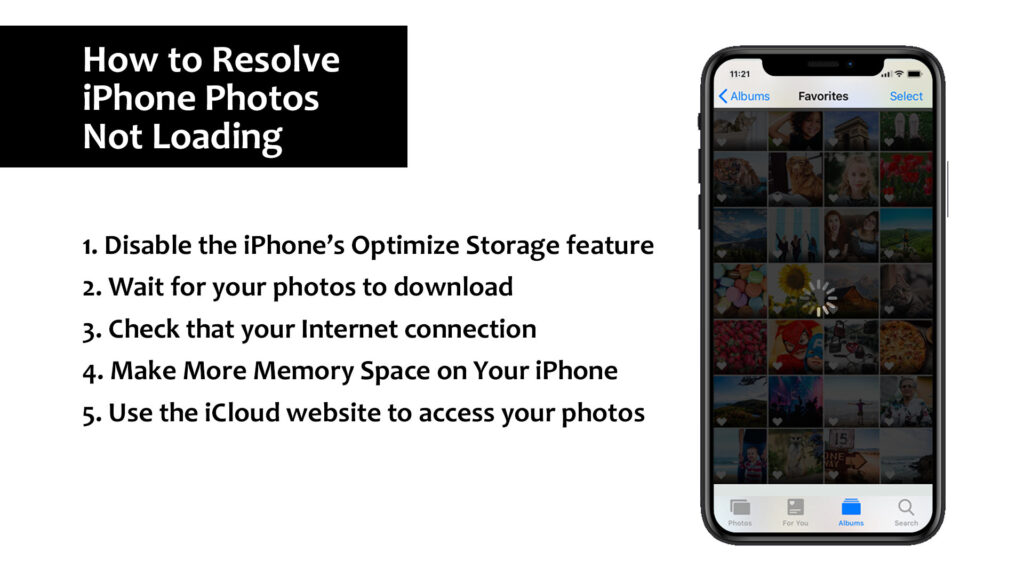
After you’ve determined the cause or causes of your photographs not loading in the Photos app, it’s time to figure out how to fix the problem. Actually, there are several ways to get your iPhone to display your images again. These are completely free and simple to carry out.
Take a look at the solutions below to solve your iPhone photographs not loading:
Disable the iPhone’s Optimize Storage feature.
As previously said, the major reason your photographs aren’t loading in your Photos app might be because the optimized storage function is active. When you enable the maximum storage option on your iPhone device, all of your data, including images, are automatically stored to iCloud. As a result, if you wish to see your images, you must first access them via iCloud, which may take longer than normal. You must also be connected to the internet in order to do so.
If you don’t want to go through this, just off your device’s optimized storage feature by following these steps:
- Navigate to the springboard settings on your iPhone.
- Once the Settings window is open, click on your name at the top to access the iCloud panel.
- When the iCloud panel appears on your iPhone screen, click on the iCloud option to access the iCloud settings.
- Select the Photos option to access the Photos settings.
- Go to the iCloud picture library preferences and make sure the Download and Keep Originals option has a checkbox next to it.
That’s all! All of your iCloud images and videos will now be transferred to your smartphone. You may now view and access them using the Photos app.
Wait a few minutes for your photos to download.
Because of a small technical malfunction, your photographs and videos may not load as expected at times. If this happens, the best thing to do is to open one photo or video, which will cause the remaining photographs to load.
- On your iPhone, launch the Photos app.
- Open any image or video that isn’t loaded.
- Wait for the photo or video to load, which may take longer than normal.
- Return to the other photos and try to access them after the photo or video has loaded.
Check that your Internet connection is active and stable.
If you opt to save your files on iCloud, you must also have an active and reliable internet connection. Otherwise, you won’t be able to view your photographs anytime you want. This is due to the fact that any cloud-based storage requires an internet connection in order to be opened and accessed.
Check to see whether your internet connection is active and reliable if your photographs aren’t loading. If your internet connection is down, try restarting it; if that doesn’t work, call your service provider so they can assist you in resolving the problem.
Make More Memory Space on Your iPhone
With the number of images and movies you have, as well as your other applications and data, your iPhone is likely to run out of storage space. In situations like this, the majority of iPhone owners utilize the optimized storage settings on their devices. Perhaps this is also a hint that you should clear up your storage.
Perhaps it’s time to let go of duplicate images, unread ebooks, downloaded files, and anything else that takes up device storage to make room for fresh photos and movies to load correctly on your device. But how will you find out what is taking up space on your iPhone?
- Navigate to the Settings menu.
- Scroll down until you reach the General section, then tap on the Storage & iCloud Usage option.
- To access your data, select the Manage Storage option.
- Your programs and the memory they consume will now be visible.
If you discover something you no longer use, remove or delete it immediately to free up space on your device. You can also purchase storage from Apple for your iPhone. see the pricing and specification for the storage from Apple.
Use the iCloud website to access your photos.
If none of the previous ways work, try viewing your images on the iCloud website using your computer. To visit the iCloud website, your computer does not need to be running macOS. You may already transfer your images to your iPhone after you’ve accessed them.
Here’s how to go to the webpage.
- Launch your web browser and navigate to the iCloud website.
- Access your iCloud account.
- Tap on Photographs to view all of your photos.
- Save your photographs.
- Get your images onto your iPhone.
Conclusion
That’s all! Sometimes all you need to do is understand the ins and outs of your equipment to solve a problem and save money. We hope we saved your day, and if you have any questions, please leave them in the comments area!
Why does the photo fail to load on your iPhone?
There might be several factors that trigger the failure of photo loading on the iPhone. If you have full storage, then you face the failure of photo loading. Another reason is if your iPhone photo app is malfunctioning, you may face the same problem. If you jailbreak your iPhone and malware attacked your device, you may see that photo loading is failed. iOS version update often causes photo loading failure.