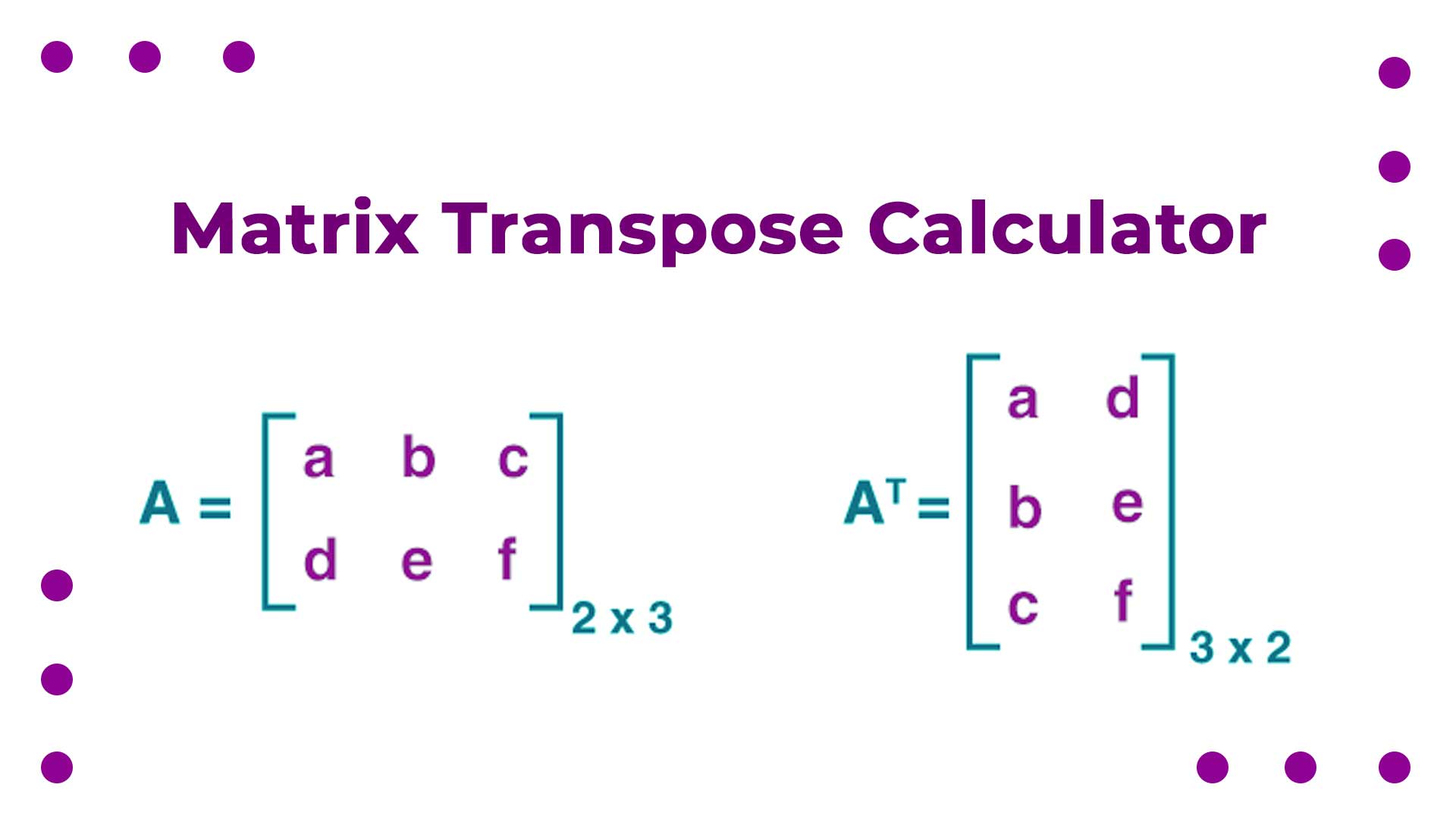Welcome to our Matrix Transpose Calculator! Easily find the transpose of any matrix with a few clicks. Whether you’re a student, engineer, or math enthusiast, our calculator simplifies matrix operations. Input your matrix, calculate the transpose, and visualize both matrices for quick insights. Enhance your matrix manipulation tasks with our user-friendly tool!
What is a Matrix Transpose Calculator?
A Matrix Transpose Calculator is a tool that allows users to perform the transpose operation on a given matrix. In linear algebra, the transpose of a matrix involves flipping its rows and columns. The transpose of an “m x n” matrix becomes an “n x m” matrix, where the rows of the original matrix become columns in the transposed matrix and vice versa.
Mathematically, if matrix A is:
| a11 a12 a13 |
| a21 a22 a23 |
The transpose of matrix A, denoted as A^T, is:
| a11 a21 |
| a12 a22 |
| a13 a23 |
A Matrix Transpose Calculator is a tool that allows users to perform the transpose operation on a given matrix. In linear algebra, the transpose of a matrix involves flipping its rows and columns. The transpose of an “m x n” matrix becomes an “n x m” matrix, where the rows of the original matrix become columns in the transposed matrix and vice versa.
Mathematically, if matrix A is:
| a11 a12 a13 |
| a21 a22 a23 |
The transpose of matrix A, denoted as A^T, is:
| a11 a21 |
| a12 a22 |
| a13 a23 |
A Matrix Transpose Calculator typically allows users to input the dimensions (rows and columns) of a matrix and then input the values for each cell in the matrix. Once the user clicks the “Calculate” or “Transpose” button, the calculator performs the transpose operation and displays both the original input matrix and the transposed matrix.
This type of calculator is commonly used in mathematics, engineering, computer graphics, and various fields that involve linear transformations and matrix operations. It’s a helpful tool for quickly obtaining the transposed representation of a matrix, which can be useful in various mathematical and computational applications.
How does this Matrix Transpose Calculator work?
The Matrix Transpose Calculator works by taking user input for the dimensions (number of rows and columns) of a matrix, and then allowing the user to input the individual values for each cell of the matrix. Once the user has entered the matrix data, they can click a “Calculate” or “Transpose” button to perform the transpose operation and display both the original input matrix and its transposed counterpart.
Here’s how the process typically works step by step:
- Input Matrix Dimensions: The user enters the number of rows and columns for the matrix using input fields.
- Create Matrix: Upon clicking a “Create Matrix” button, the calculator generates an empty grid (table) where the user can input values. The grid is displayed on the web page.
- Enter Matrix Values: The user populates the matrix by entering numeric values into the cells of the grid. Each cell corresponds to a specific row and column of the matrix.
- Calculate Transpose: After the user has entered the matrix values, they click a “Calculate” or “Transpose” button. This triggers the calculator to perform the transpose operation.
- Transpose Operation: The calculator reads the values from the input matrix and computes the transpose by swapping rows and columns. The transposed matrix is then calculated and stored.
- Display Results: The calculator displays both the original input matrix and the transposed matrix on the web page, often in a visually clear format. Each matrix is typically displayed using HTML elements (such as tables, divs, or spans) to maintain a grid-like structure.
- Reset Option: Many calculators provide a “Reset” button that allows users to clear the matrix values and the displayed results, enabling them to perform new calculations.
Behind the scenes, the calculator’s JavaScript code processes the user input, performs the transpose operation using nested loops to swap the elements, and updates the HTML elements to display the matrices.
Overall, a Matrix Transpose Calculator simplifies the process of computing the transpose of a matrix, providing a convenient tool for users who need to work with matrices in various mathematical and computational contexts.
The formula of used in this Matrix Transpose Calculator
The Matrix Transpose Calculator doesn’t involve complex formulas, but it relies on basic concepts of matrix manipulation and linear algebra. The main mathematical operation used is the transpose operation, which involves swapping the rows and columns of a matrix. Here’s a brief overview of the key concepts involved:
Matrix Transpose: Given an “m x n” matrix A, its transpose A^T is an “n x m” matrix obtained by swapping rows and columns. The element at the intersection of the ith row and jth column in matrix A becomes the element at the intersection of the jth row and ith column in matrix A^T.
Example:
Original Matrix A:
a11 a12 a13
a21 a22 a23
Transposed Matrix A^T:
a11 a21
a12 a22
a13 a23
Input and Output: The calculator takes user input for the matrix’s dimensions (rows and columns) and the individual values in each cell. Once the input matrix is constructed, the calculator applies the transpose operation and displays the original matrix and its transposed version.
JavaScript Implementation: The JavaScript code in the calculator performs the following steps:
- Reads the dimensions of the matrix from user input.
- Creates an empty matrix structure (usually a 2D array) to hold the entered values.
- Populates the matrix with user-entered values.
- Calculates the transposed matrix by iterating through the original matrix and swapping elements.
- Displays both the original and transposed matrices on the web page.
The calculator’s functionality relies on basic programming constructs like loops and conditionals and DOM manipulation to update and display the matrices on the webpage. No single formula is used, but rather a sequence of operations based on matrix transposition and user interaction.
Data source, algorithm, accuracy performance and validation of this Matrix transpose calculator
For creating this matrix transpose calculator, we have made the algorithm from the direct instruction of Ruthmae Sears. She is a professor of mathematics. Moreover, she checked and tested this Matrix transpose calculator’s algorithm, performance and accuracy. Apart from that, she also checked the content in this webpage. Also the author, Shaan Ishfar Ann (me), was a master’s degree holder in Computer science and Engineering.
How to transpose a matrix in Matlab?
You can transpose a matrix in MATLAB using the built-in transpose function or the ‘ operator. Both methods achieve the same result: swapping the rows and columns of the matrix. Here’s how you can transpose a matrix in MATLAB:
Using the transpose function:
% Original matrix
A = [1 2 3; 4 5 6; 7 8 9];
% Transpose using the transpose function
A_transposed = transpose(A);
Using the ‘ operator (conjugate transpose, which is the same as transpose for real matrices):
% Original matrix
A = [1 2 3; 4 5 6; 7 8 9];
% Transpose using the ‘ operator
A_transposed = A’;
Both of these methods will give you the transposed matrix A_transposed:
Original Matrix A:
1 2 3
4 5 6
7 8 9
Transposed Matrix A_transposed:
1 4 7
2 5 8
3 6 9
How to transpose a matrix in excel?
You can easily transpose a matrix using the built-in “Transpose” feature in Excel. Here’s how to do it:
1. Enter your matrix data in a rectangular range in Excel, where the rows represent the rows of the matrix and the columns represent the columns. For example, if you have the following 3×3 matrix:
| 1 2 3 |
| 4 5 6 |
| 7 8 9 |
Enter the data in a range like A1:C3.
2. Select the range that contains your matrix data.
3. Right-click on the selected range, choose “Copy” or press Ctrl+C to copy the data.
4. Right-click on the destination cell where you want to paste the transposed matrix.
5. Click the “Transpose” option under the “Paste Special” submenu. You can access this option by right-clicking and selecting “Paste Special,” or press Alt+E+S, then press E again for “Transpose.”
6. The transposed matrix will be pasted in the destination cell. The rows and columns will be swapped.
Remember that the transposed matrix will overwrite any data in the destination range. To keep the original matrix intact, you can choose an empty range to paste the transposed matrix.
Using these steps, you can quickly and easily transpose Excel matrices without complex formulas or calculations.