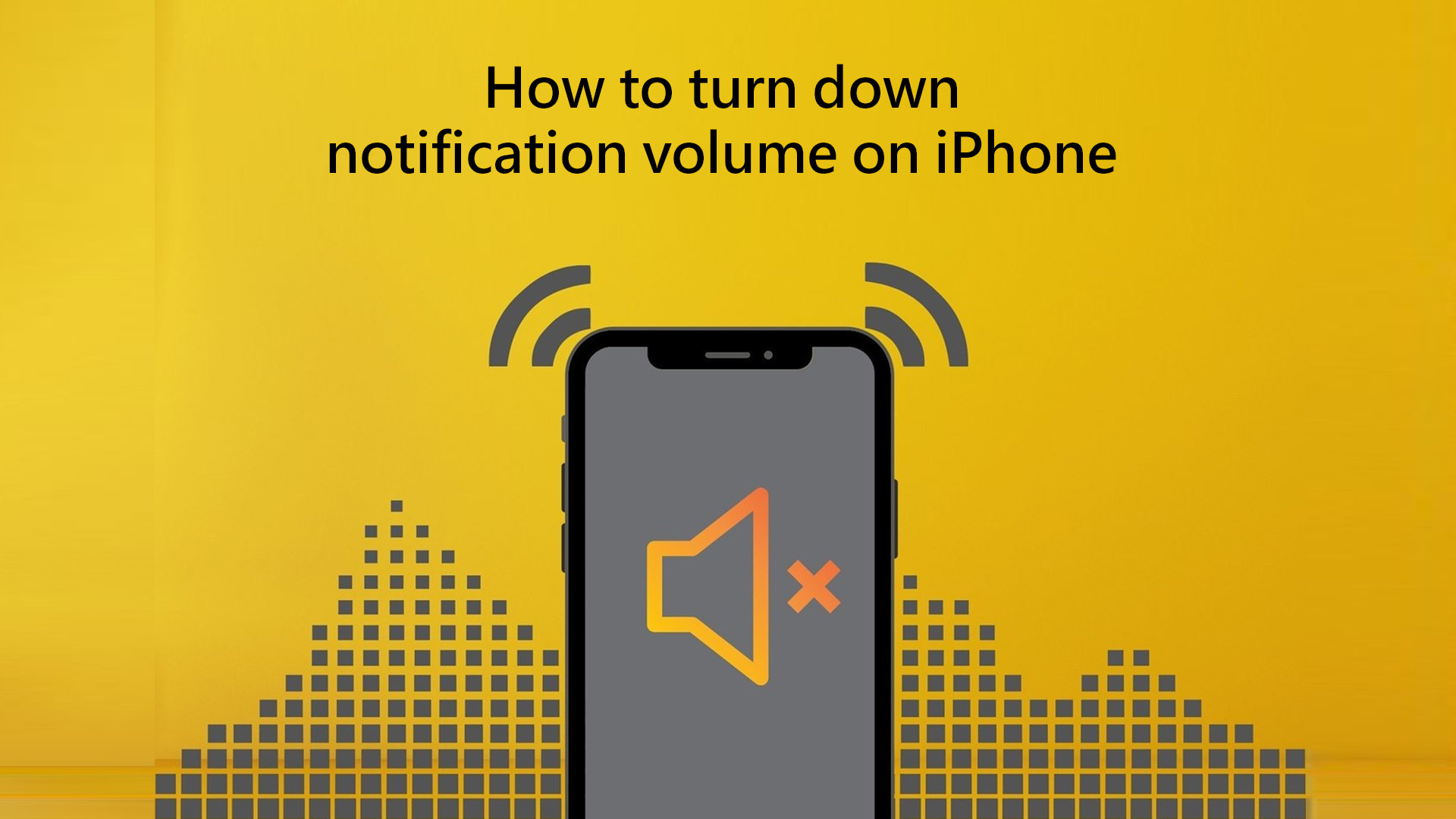It’s really easy to turn down the notification volume on iPhone. In the blog on “How to turn down notification volume on iPhone”, we will discuss the steps to turn down the notification volume on iPhone.
Moreover, it will also cover turning the sound of different components of notification, like apps notification tone, message tone, alarm tone, etc.
How to Turn Down Notification Volume on iPhone
Looking for a solution to turn off the notification sound on your iPhone 12 series (pro, Pro Max) and iPhone 13 series? (pro, Pro Max). We have a way for you to turn down the notification volume in iPhone for all apps. The procedure is really easy; simply follow it exactly and attentively study the text to ensure that nothing is missed.
Here are steps to turn down notification volume on iPhone
- On your iPhone, go to Settings and then hit “Notifications.”
- Then, tap on the app in question and go down to Sounds, which you can now toggle to OFF.
- This is the procedure you must follow for any other applications in your phone’s Notification Center settings.
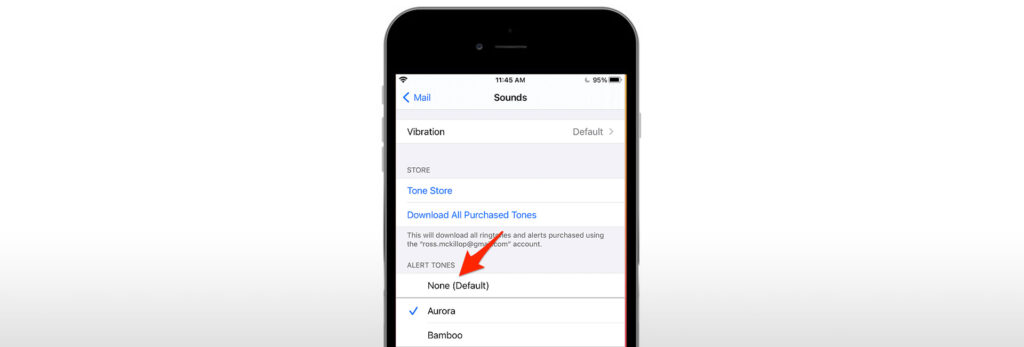
These are the quick and simple ways to change the notification settings for your favorite applications on any iPhone.
Almost every iOS app must deliver warnings and alerts to your iPhone or iPad. Twitter, Skype, Game Center, and Instagram are all fantastic administrations that make them think similarly: their warning sounds may be unpleasant and result in huge explosions.
Useful information on how to turn down notification volume on iPhone
Rather than constantly quieting an iPhone or iPad, you may apply silence warnings on a per-app basis inside iOS Settings. However, not all Apple default programs include this option, but most third-party applications do, and here is how you silence them.
Of course, you can also completely turn off warnings for a program, which quiets the noises and ready exchanges as well.
I prefer deliberately muting Notifications to completely disabling them, because they may be quite useful, and it happens to be exceptional that you need to know somebody @mentioned you at 3 a.m. Definitely, you can also typically silence your device.
With the addition of a “Don’t Disturb” option and evening hushing, managing Notifications and Alerts has been greatly improved in the most recent iOS versions. In any event, many of us would rather go and physically disable a piece of the additional bothersome cautions and warnings from programs we don’t wish to get alarms from.
Using “Do Not Disturb” – DND option
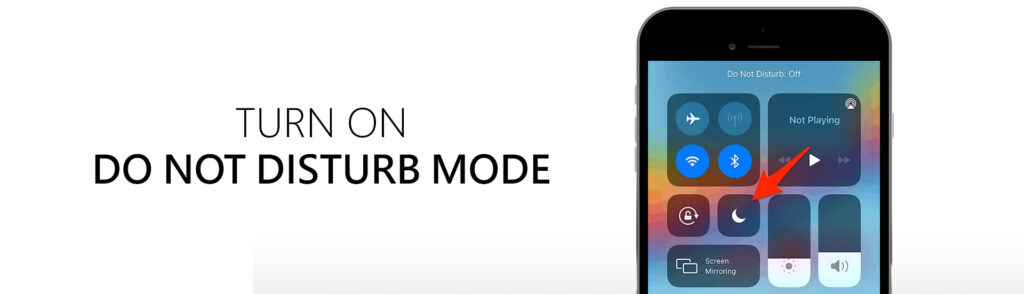
You may also utilize the Do Not Disturb option to silence all alerts, as seen below.
You may also specify who can call you while Do Not Disturb is on by clicking Allow Calls From. Naturally, everyone will get past, but you may limit it to top selections, pick gatherings from your contacts, or completely square everyone. Turning on the Repeated Calls option will allow calls from the same person to be ignored if they call back within 3 minutes of their first attempt to reach you. In the event of a crisis, here is how iOS disables Do Not Disturb.
Your iPhone also features a Do Not Disturb While Driving feature that mutes notifications and calls whether you’re in a moving car or connected to your vehicle’s Bluetooth. You’re now ready to do so physically from the Settings app or the Control Center panel. You can even utilize settings to have the element switch on automatically, thereby quieting alerts on your iPhone while driving.
How to Change the Volume Level of a Message Alert on the iPhone
The volume switch on the side of your iPhone controls the majority of the audio on your phone. This toggle controls the volume of music and movies played by your iPhone, as well as sound effects from apps. The level for the phone ringer and message alert noises is set in the Settings menu and then changed using the volume control on the phone’s side. You may use the hardware switches to silence the entire phone, such as while you’re in a conference, or to increase or decrease the message alert noise level.
- On the iPhone’s home screen, tap the “Settings” app.
- In the options menu, select “Sounds.”
- Scroll down to the “Ringer and Alerts” section to hear the ringer and message alert sounds.
- To increase the volume, move the volume slider to the right. Lower the volume by dragging it to the left.
How to control iPhone ringer volume separately from system volume?
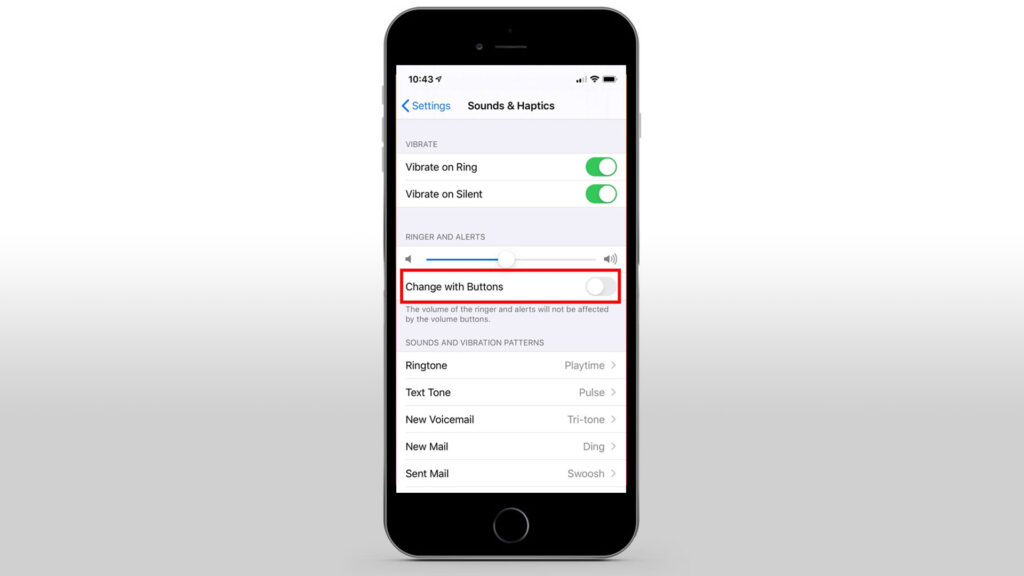
Under Settings -> Sounds & Haptics, you may isolate your system sound from your notification/ringer sound. Toggle off “Change with Buttons” under Ringers and Alerts. You may now adjust the level of your music, movies, and other media without altering the ringer/notification volume. To modify the level of your ringer and alerts, use the slider above the toggle.
Conclusion
Reading this blog, you will now be able to turn down the notification sound on your iPhone easily. You can also read the blog on how to make notifications or alarms sound louder on iPhone.