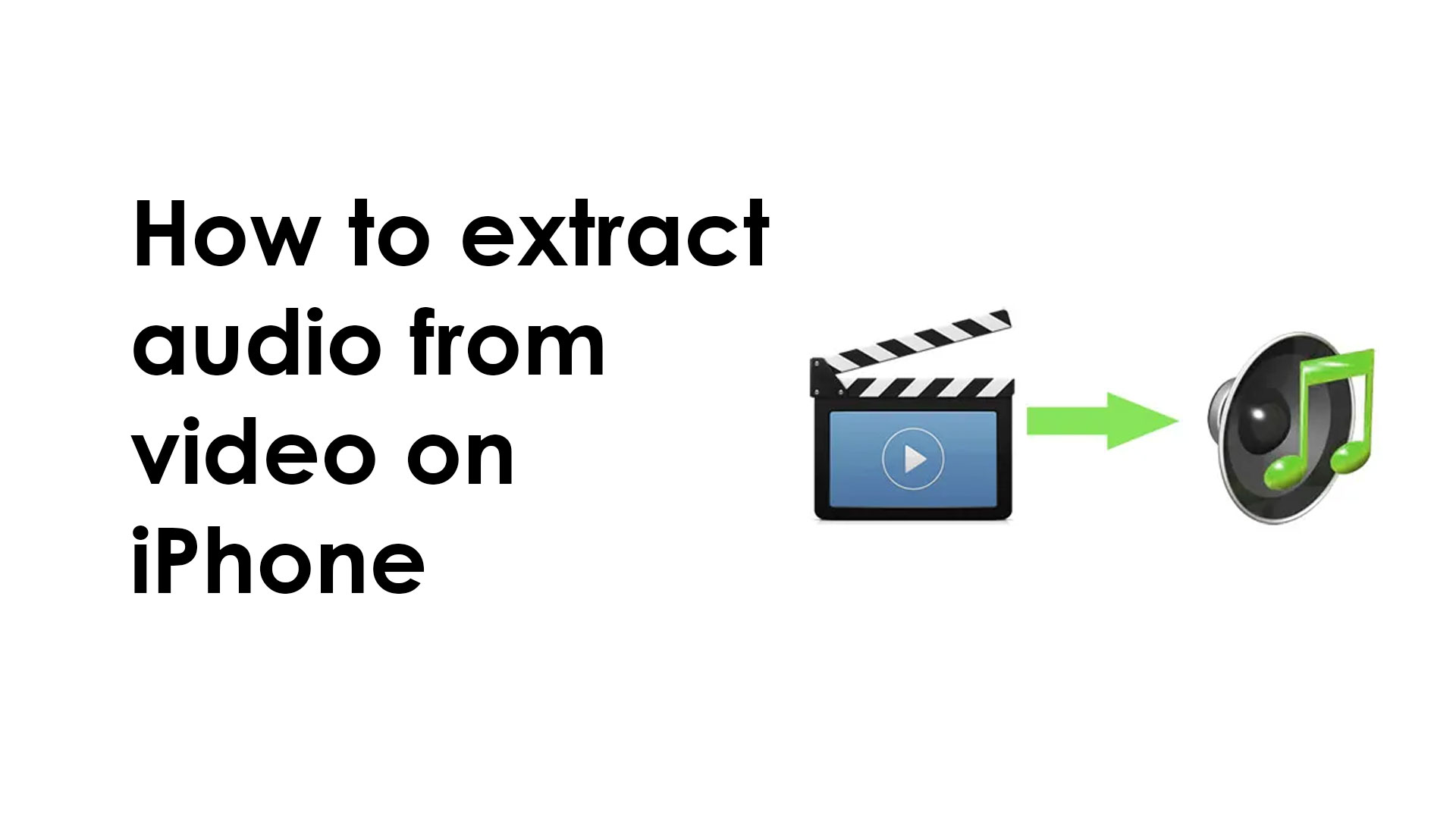Have you ever used your iOS smartphone to shoot video just for the purpose of capturing sound and without caring about the picture? Perhaps you have a video of something that has a distinctive sound and would like to save the sound as a separate file to listen to.
In this blog we will see how to extract audio from video on iPhone through various easy methods.
It may appear like extracting audio from a video is a difficult operation, but it isn’t. If you’ve been wondering how to accomplish anything, we’ve got you covered! On the iPhone, iPad, and Mac, this lesson demonstrates how to extract audio from video.
On iPhone, we may need to convert a video to audio. There are websites that provide this conversion service, however they are full of virus threats.
As a result, we’ve put together a comprehensive guide on how to extract audio from video on iPhone using reliable iPhone apps.
How to extract audio from video on iPhone – best possible ways
In this blog on “How to extract audio from video on iPhone”, we will cover several easy methods that will help you to extract audio from video on iPhone. So lets get started.
How to extract audio from video on iPhone using the Video editor app for iPhone.
The video editor app is an awesome video editing app for iPhone. This app will provide you everything that you need to edit a video. You can add audio, merge audio, trim, cut and combine videos on your iPhone. Install the Video editor app for iPhone for free.
Steps for extracting music from video on iPhone
By using this video editor app for iPhone, you also extract audio from video. In order to extract music from video, just follow the steps mentioned below.
- Install the Video editor app for free.
- Go to the app
- Choose the video
- Choose the time frame from the video.
- And click extract
- Save the File.
How to extract audio from video on iPhone using the Screen recorder app for iPhone
The screen recorder app for iPhone is a powerful app that will help you to record iPhone screen, livestream screen contents, edit videos and so on. The screen recorder app for iPhone is a robust video editing app for iPhone. This app will also provide you everything that you need to edit a video along with screen recording functionality. You can add audio, merge audio, trim, cut, use video effects and combine videos on your iPhone. Install the Screen recorder app for iPhone for free.
Steps for extracting music from video on iPhone using Screen recorder app for iPhone
By using this Screen recorder app for iPhone, you also extract audio from video. In order to extract music from the video, just follow the steps mentioned below.
- Install the Screen recorder app for free.
- Go to the app
- Choose the video that you recorded
- Choose the time frame from the video.
- And click extract button
- Check the preview and choose the format
- Save the audio File.
How to extract audio from video on iPhone using Readdle
Readdle has created a program called Documents. This program allows you to manage all of your media materials in one location, classifying and organizing them. Furthermore, because it is both a storage and a media player, you may interact with your media material directly from this app.
You can read PDFs, listen to music, watch movies, download data, and even upload documents to cloud services with simply one program. You may even store web pages on your smartphone to read later. As a result, this is a useful app to have on your iPhone. It has the ability to take the place of other programs.
However, how can I use this Documents to extract audio from a video on my iPhone? You have the option of doing so while maintaining the integrity of the original video. We’ve put up a step-by-step guide to help you utilize this feature:
- Launch the Documents app.
- Find the video you wish to convert to audio in your collection.
- In the upper right corner of your screen, press the “Video Actions” icon to open your video. A square with two grey bars and two white dots makes up the icon.
- A choice of options will appear. Select “Extract audio” and then “Extract mp3 file” from the drop-down menu.
- Now that your audio is available, you may access it by selecting “Show in my files” from the drop-down menu.
This way, you can extract your audio files using the same program that you use to listen to and organize them. Your video will be preserved, while the audio will be saved as an mp3 file. However, keep in mind that this tool lacks editing capabilities. It only works with iPhones to convert video to audio.
How to extract audio from video on iPhone using Shortcuts
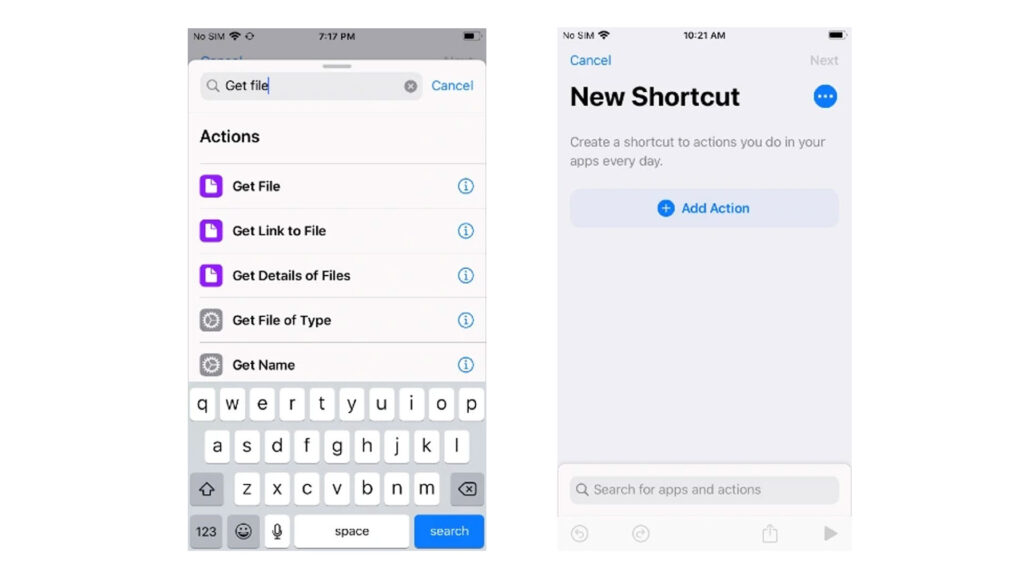
If you have an iOS device, you may utilize Siri’s Shortcuts to access artificial intelligence. This will provide your programs and media files access to over 300 built-in actions and commands. For your favorite programs, you may create and store several step alternatives.
This app is available for the iPhone, iPad, and iPad Touch. As a result, you may use any of these devices to communicate with Siri. Because Siri Shortcuts are supported by iOS media apps like Music, Photos, and Camera, you may use this tool to convert video to audio on your iPhone.
But did you know that you can use Siri Shortcuts to extract audio from a video on your iPhone? We’ll walk you through all you need to know about setting up the shortcut and converting your movies to audio on your iPhone.
- To make a shortcut first download and activate the Shortcuts program.
- Select “Create shortcut” from the drop-down menu.
- Now choose “(+) Add Action” from the drop-down menu.
- A drop-down menu of options will appear. This is the list of activities you wish the shortcut to perform. Select “Get File” from the drop-down menu. You can use the search option if you’re having trouble finding the choice.
- The next step is to add the “Encode Media” action. More options will appear after you select this option. To convert video to audio using your iPhone, enable the “Audio Only” option on these settings.
- The “Save” option is the last action you need to add. The audio from your video will be preserved on your device in this manner.
- Your command is now complete. All you have to do now is rename it so that you may use it anytime you need it.
Using the video to audio shortcut on iPhone
Now that you’ve made the shortcut, all you have to do is ask Siri for it or enter your Shortcut menu. You’ll select the video you wish to convert, and the Shortcut app will take care of the rest. You can choose where you wish the audio to be saved.
How to extract audio from video on iPhone using Video to MP3 Converter
Another option for converting video to audio on the iPhone is to utilize a media converter (Video to mp3). This is a comprehensive program for converting movies to mp3 audio files. Your video will not be affected, and the program will just extract the audio.
This program has the benefit of supporting a wide range of video and audio formats. If other programs aren’t compatible with your video, this is a good option. This tool does not have editing capabilities, but it does allow you to crop a video or audio clip.
It may also be used as an all-in-one video player. As a result, you may import and watch any type of video on your iPhone. You might be wondering how to use this program to extract audio from a video on your iPhone. So here’s how to put it to use:
- Get the Media Converter (Video to MP3) app and launch it.
- Drag and drop the video files you wish to convert to audio into the program. Select the “(+)” icon in the right upper corner to do so. You may also import audio files that you’d want to convert to another format.
- After your video files have been loaded, select one to convert to audio. A menu of choices will appear.
- Select “Extract Audio” from the “Conversion Type” menu.
- You may now crop the video duration you wish to convert using the Format choices. You may also change the volume of the audio. Another option is to change the number of audio channels. You may also change the number of audio channels in the file, which is important for future audio mixer editions.
- Finally, choose “Begin converting.”
- You have the option of saving your audio file in a certain location and in a specific format. When you’re finished, you may immediately use your iPhone to extract audio from another video.