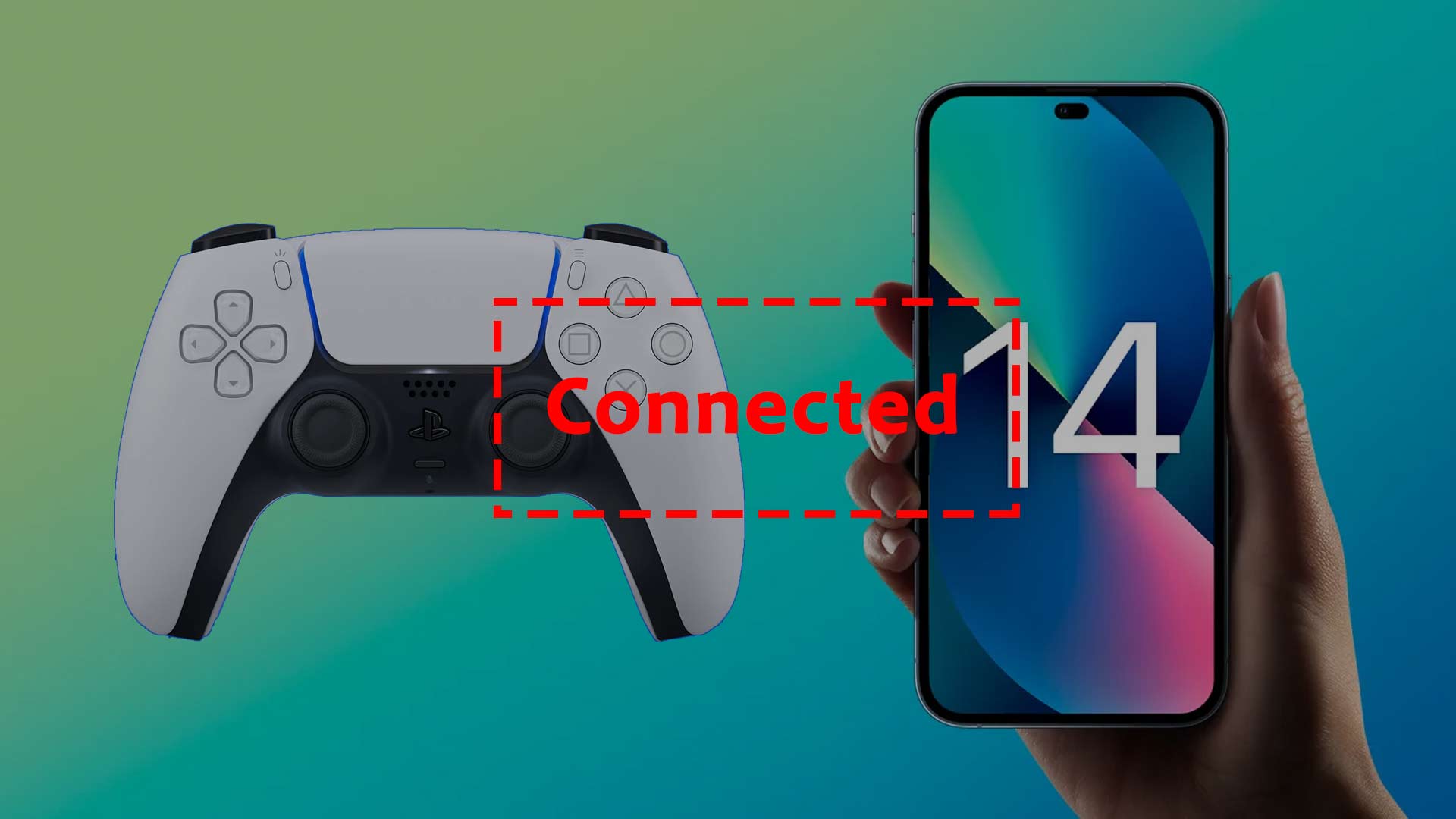Do you want to link your PlayStation 5 Dual Sense Controller to your iOS devices? You’ve arrived at the correct location. We’ll walk you through the steps to connect your PS5 controller to your iPhone.
People in today’s fast-paced, chaotic lifestyle like to find tranquility in their spare time by playing video games. After the Digital Big Bang and the emergence of the mobile phone industry, video games are now much more commercially available. Some of the most popular gaming titles have now been transferred to mobile devices on iOS and Android platforms, including PUBG, Fortnite, Devil May Cry, Call of Duty, and Apex Legends, which were launched later this year.
People in today’s fast-paced, chaotic lifestyle like to find tranquility in their spare time by playing video games. After the Digital Big Bang and the emergence of the mobile phone industry, video games are now much more commercially available. Some of the most popular gaming titles have now been transferred to mobile devices on iOS and Android platforms, including PUBG, Fortnite, Devil May Cry, Call of Duty, and Apex Legends, which were launched later this year.
Hope this blog on “how to connect ps5 controller to iPhone” will help you out.
This is a how-to instruction for connecting your PS5 DualSense 5 Controller to your iPhone or iPad.
Compatibility with Controllers
iOS devices that work with Dual Sense 5 controllers So you can link your PS5 controller to your iPhone:
Many of the older versions of iPhones and iPads cannot use this fantastic function supplied by the controller since the feature utilizes Bluetooth 5.0 of the Dual Sense controller to link it to your iPhone or iPad. This restricts the capability of newer generation iOS devices running iOS 13 or later versions of these operating systems.
Supported List of iPhones that can connect to ps5 controller
iPhone 6s, iPhone 6s Plus, iPhone SE (First Generation), iPhone 7, iPhone 7 Plus, iPhone 8, iPhone 8 Plus, iPhone X, iPhone XS, iPhone XS Max, iPhone XR, iPhone 11, iPhone 11 Pro, iPhone 11 Pro Max, iPhone SE (2nd Generation), iPhone 12, iPhone 12 mini, iPhone 12 Pro, iPhone 12 pro max, iPhone 13, iPhone 13 mini, iPhone 13 Pro, iPhone 13 pro max, iPhone 13, iPhone 13 mini, iPhone 13 Pro, iPhone 13 pro max, iPhone 13, iPhone 13
Supported List iPads that can connect to ps5 controller
iPad Air 2, iPad Air (3rd Generation), iPad Air (4th Generation), iPad Air (5th Generation), iPad Air (6th Generation), iPad Air (7th Generation), iPad Mini 4, iPad Mini (5th Generation), iPad Pro 9.7 inch, iPad Pro 10.5 inch, iPad Pro 11 inch 2018 (first generation), iPad Pro 11 inch 2020 (second generation), iPad Pro 12.9 inch 2015 (first generation), iPad Pro 12.9 inch 2017 (second generation), iPad Pro 12.9 inch 201 (fourth generation).
How to Connect PS5 controller to iPhone?
To connect your Dual Sense 5 Controller to your iPhone or iPad using Bluetooth 5.0, follow these steps:
Finally, let’s look at using Bluetooth 5.0 to link our Dual Sense 5 Controller to your iPhone or iPad. Before beginning, ensure that your Dual Sense 5 Controller is fully charged and ready to link.
To begin, go through the following steps:
Step 1: Enable Bluetooth pairing on your Dual Sense 5 Wireless controller.
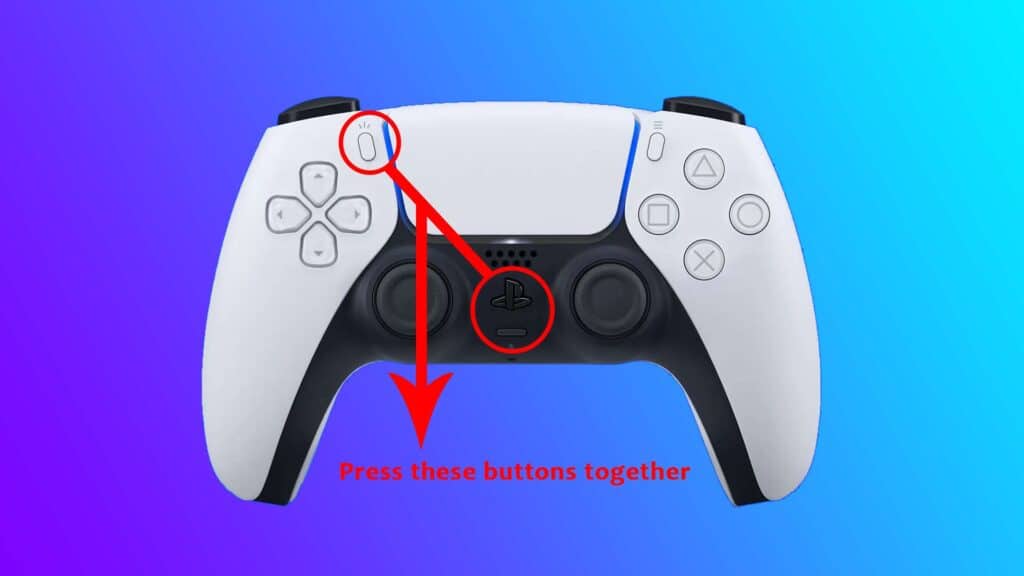
Before connecting your controller to your iPhone or iPad, you must enable Bluetooth 5.0 pairing mode. To do this, you must:
Image of the PS button and the share button.
- Press the PS button, which is located below the middle of the Dual Sense 5 Controller, between the two analog sticks.
- Press the Share button on the top left side of the Controller, next to the directional keys, for roughly 10 seconds while pressing the PS button. This will enable the Active Bluetooth Pairing mode on the Dual Sense Controller.
- When the Dual Sense 5 Controller’s Active Bluetooth pairing mode is active, the light behind it will begin to flash.
Bluetooth connects the PS5 Dual Sense 5 Wireless Controller to your iPhone or iPad:
To begin the connection process between your iPhone or iPad and the Dual Sense 5 Wireless Controller, perform the following on your iPhone or iPad:
Longer method:
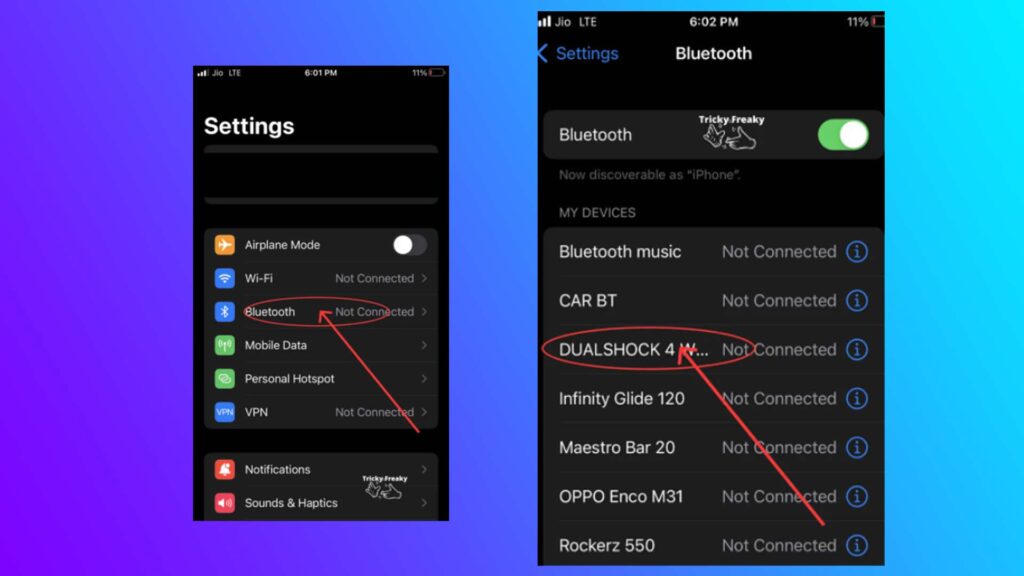
Images depicting the location of the Controller.
- Navigate to your iPhone or iPad’s settings.
- Navigate to the Bluetooth section and turn on the Bluetooth toggle switch if it is not turned on by default to see whether it is green.
- Go to the Other devices tab in the Bluetooth panel and look for the “Dual Sense 5 Bluetooth Wireless Controller,” then click on it.
- The light on the back of your Dual Sense Controller should change to a reddish-pink color, indicating that your Dual Sense Wireless Bluetooth Controller has been linked.
By following these steps, you should be able to connect your Dual Sense 5 Wireless Controller to your iPhone or iPad successfully.
Quick method:
- On your iPhone or iPad, open your control center by sliding it up or down according to your Apple device screen; if you have an older generation iPhone or iPad, it will be opened by sliding it upside; if you have a newer version, it will be opened by sliding it from up to down.
- Press and hold the Bluetooth button on the left side, near the network settings, near the Wi-Fi, until a pop-up window appears, displaying all discoverable Bluetooth devices. You may use this to find the Controller you’re looking for.
- Look for the Dual Sense 5 Wireless Controller in the pop-up tab and hit it. Your controller will now be connected to your iPhone or iPad.
If you are unable to locate the Dual Sense Wireless Controller in the Bluetooth Options, you can use the following methods for a less convenient but effective method:
How to play with Dual Sense 5 Controller on iPhone
After connecting your device to the iPhone or iPad, you can launch any game that supports controller-supported gaming. And begin playing right away. If you have any specific requirements, you may utilize the Octopus app on your phone to adjust the gameplay modules and buttons.
You can use your Dual Sense 5 Wireless Controller to play games streamed straight from your PS5 to your phone screen using Wi-Fi and the PS5 Remote Play app, which is available on the App Store.
Many of the games mentioned below are compatible with Dual Sense Enabled Play on iOS devices such as the iPad or iPhone:
- Asphalt 8: Airborne.
- Call of Duty
- Fortnite
- Asphalt 9
- NFS Most Wanted
- Gangster New Orleans
- It’s Full of Sparks.
- Jetpack Joyride.
- Xeno work.
- Flipping Legend.
- Gangster Vegas
- GTA
- FIFA
Disconnect Dual Sense 5 Controller from iPhone
What? I hope you enjoyed your games after using your controller. You want to unplug it right now. Don’t worry; we’ll walk you through the process of removing your Dual Sense 5 Wireless Bluetooth Controller from your iPhone or iPad.
To disconnect your Dual Sense 5 Wireless Bluetooth Controller from your iPhone or iPad, follow these steps:
Fast method:
- On your iPhone or iPad, open your control center by sliding it up or down according to your Apple device screen; if you have an older generation iPhone or iPad, slide it upside to open it; if you have a newer version, slide it from up to down to open it.
- Press and hold the Bluetooth button on the left side near the network options (other than Wi-Fi). A pop-up window will appear with a list of all discoverable Bluetooth devices. You may use this to find the Controller you’re looking for.
- Look for the Dual Sense 5 Wireless Controller in that pop-up tab and hit it. You can then remove your controller from your iPhone or iPad.
For someone reason, if you cannot find the Dual Sense Wireless Controller in the Bluetooth Options, you can follow these steps for a less convenient but effective method:
Longer method:
- Navigate to your iPhone or iPad’s settings.
- Navigate to the Bluetooth section and turn on the Bluetooth toggle switch if it is not turned on by default to see whether it is green.
- Go to the Bluetooth panel’s Other devices menu, look for the “Dual Sense 5 Bluetooth Wireless Controller,” and click on it.
- The light on the back of your Dual Sense Controller should flash white, indicating that your Dual Sense 5 Wireless Bluetooth Controller has been unplugged and returned to the Dual Sense 5’s active pairing mode.
You should be able to successfully disconnect your Dual Sense 5 Wireless Controller from your iPhone or iPad if you follow these procedures.
How to Reconnect Dual Sense 5 to PS5:
Follow these steps to reconnect your Dual Sense 5 Wireless Controller to your PS5. Take the following steps:
- Connect your Dual Sense 5 Controller to a micro-USB-type USB cord.
- Connect the opposite end of the cable to the PS5.
- Switch on the PS5.
- Hit the PS button in the controller’s center when the splash screen appears.
- Unplug the wire.
You can see that your Play Station 5 connects to your Dual Sense 5 Wireless Controller successfully.
The limitations of utilizing the Dual Sense 5 with the iPhone
There are several restrictions when utilizing your Dual Sense 5 Wireless Controller with your iPhone or iPad, specifically:
- You can’t listen to in-game audio through the audio jack; this might be a problem if you have a multi-audio set.
- Additionally, while using the Dual Sense 5 Wireless controller, you cannot connect to any external Bluetooth headphones.
- Many Dual Sense 5 buttons will be inoperable, such as the Share button, Track Pad, and Play Station Button or PS Button.
How to fix the PS5 Controller Not Connecting to iPhone
Troubleshooting issues you may encounter while attaching your Controller If you have any additional issues when playing with your controller, Apple advises attempting the following solutions:
- Unpair and then reconnect your Dual Sense 5 Wireless Controller.
- If you connect your dual Sense controller to your iPhone or iPad, but it still does not connect or displays the message “connection failure,” try pushing the play station or PS button and waiting for it to connect.
- You should not connect more than two devices simultaneously, which might also cause problems.