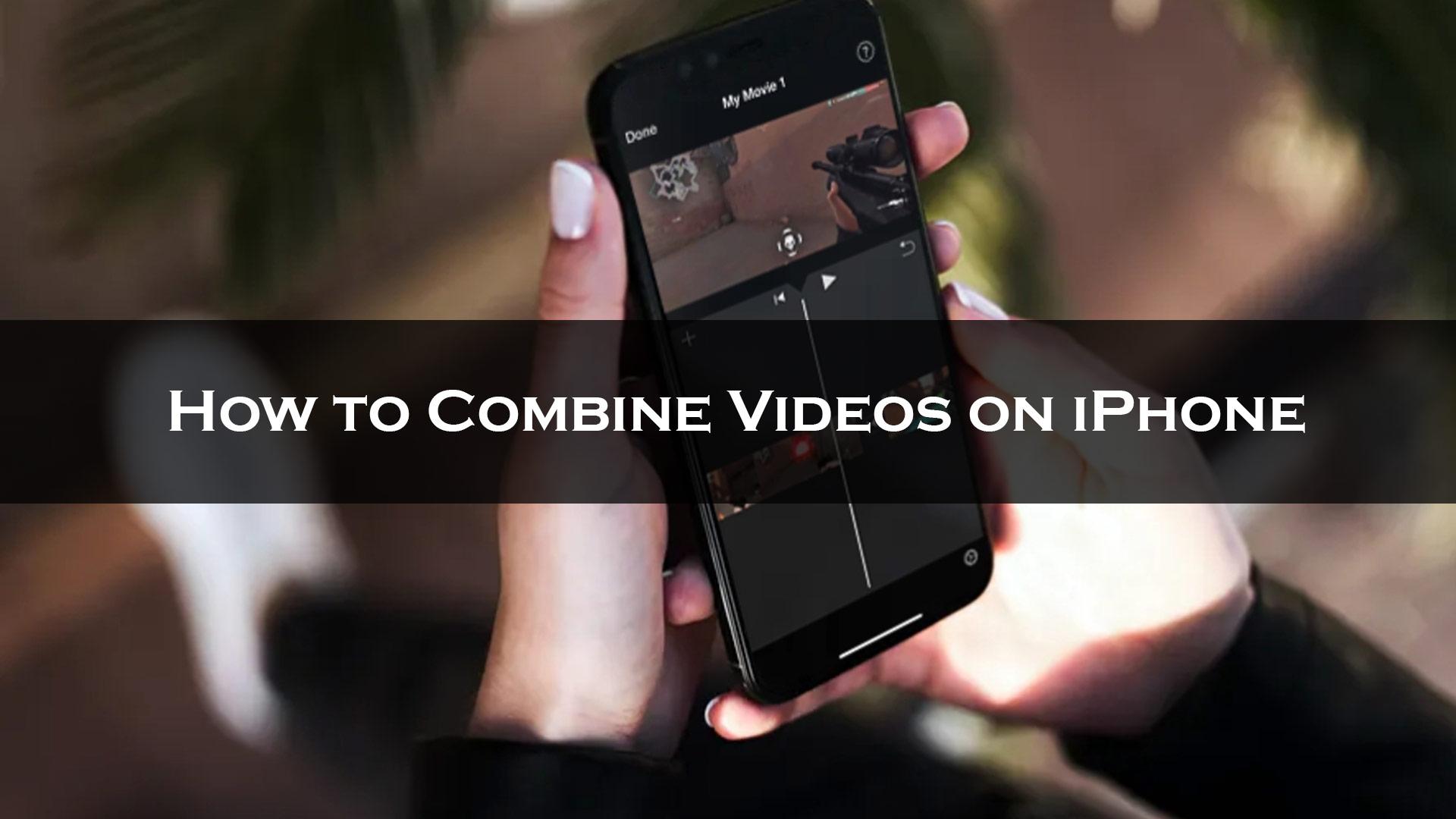Using a decent video editor, you may quickly and simply integrate multiple clips into a huge movie on your iPhone. The resultant movie may be transferred to the camera roll or photo library after the merger is complete. The video may also be accessed in iOS applications like video editors and players, and it can be published on other websites or shared on social media and YouTube.
Also, use a USB cable or Wi-Fi to transfer the combined movies to your computer. This article will show you how to merge videos on your iPhone.
In the article of How to Combine Videos on iPhone, we are going to cover 3 easy ways to merge videos on iPhone. Moreover, you can also read out an article on How to Combine Videos on iPhone that described the process very well.
Intall the Video Editor app for free to merge videos on your iPhone
How to combine videos on iPhone?
There are a variety of video editing programs that allow you to mix videos. Even the iPhone’s iMovie software has a built-in video merging. Although the iMovie software on the iPhone allows you to merge two films, the Video Editor app provides more professional results. We focused on both native and third-party video editing applications in this post.
How to combine videos on iPhone – 4 easy methods
This tutorial will show you how to combine videos on your iPhone using 4 methods.
- Merging videos on iPhone using the Video Editor app.
- Using the iMovie software to combine iPhone videos.
- Combine Videos on iPhone with FilmoraGo
- Merge Videos in iPhone with Videoshop
The Process on how to merge two videos together using the Video Editor on iPhone
With the iPhone’s camera’s rapid development, you can easily record high-quality films. However, having a decent video editing program is vital for any video maker.
On your iPhone, the best video editing App should have a feature that allows you to combine two movies together. With the Video Editor App, you can simply accomplish this. From video editing and cropping to adding music, recording one’s voice, and changing the video frame, this software has it all.
Use the Video Editor App to stitch a number of movies together into one whether you want to make an emotional movie or just want to show off some amusing footage to your pals.
Steps on how to merge two videos together using the Video Editor on iPhone.
- On your iPhone, open the Video Editor app.
- Then choose the video you’d want to combine with another.
- Select a video from your iPhone Gallery or a previously saved project in the app.
- You may also use your iPhone camera to make a video.
- Choose a video to use as the basis for your project.
- You may cut, add music, or mix video clips here.
- Then choose the option to combine videos.
- After that, choose the second video to combine them.
- Save or share your project after it’s finished.
How to Combine Videos on iPhone with iMovie App
You may have filmed a few short video with your powerful iPhone smartphone from time to time. However, there will come a time when you wish to combine videos on your iPhone. In certain cases, iMovie could be a feasible alternative. Learn how to merge two videos on your iPhone by following this step-by-step instruction.
Step 1: Launch the iMovie app and then press the “+” button to access the video clip timeline and other features. Tap the Media Library icon in the navigation bar to add clips to the timeline. All of the footage in your Camera Roll will be shown as a result of this action. At a time, you can add one or more videos or photographs.
Step 2: Select any transition to use between the two videos. You may change the time of the transition in iMovie by shortening or lengthening it. You may also put a title at the beginning, middle, or end of a clip by double-tapping it.
Step 3: To save or share the merged video, press and hold the Home button while tapping the “Share” icon to bring up the sharing choices. You may save the movie to your iPhone Camera Roll or share it with your friends via Facebook, YouTube, or your computer’s iTunes library.
Combine Videos on iPhone with FilmoraGo
Do you have many iPhone videos that you’d want to merge into one? Then you should check out FilmoraGo, a video editing app. This is a user-friendly app with advanced video editing capabilities. You can simply combine videos on iPhone with the aid of this video editing App, and you can also add motion effects, background music, text effects, and other video effects to make your combined movies more appealing. Now, let’s look at how to use FilmoraGo to merge two or more videos into one:
Step 1: Get FilmoraGo for free on your iPhone by downloading and installing it.
Step 2: Select the films you wish to combine by clicking the “New Project” button. Then, to open the edit panel, click the “Import” button.
Step 3: The editing section has options for cropping videos, as well as adding music and motion effects to your merged videos.
Merge Videos in iPhone with Videoshop
Videoshop is a high-quality tool for combining two films on an iPhone. Aside from that, you can edit, resize, and trim videos, alter color settings, add music to movies, make fast and slow motion, and do a lot more. This tutorial will show you how to combine videos on your iPhone step by step.
Step 1: On your Apple device, download and install the Videoshop iOS app. By tapping the “Plus” icon, you may add videos to the app.
Step 2: After you’ve uploaded all of these videos, modify them as desired. You may alter the color balance, add sound, slow down, and edit clips, among other things. When you’ve done modifying the video, click the “Next” button. This will give you the opportunity to add the author, date, title, and location of the video’s creation. Choose a theme and appropriate filters.
Step 3: When the finished movie is precisely as you want it, click the “Sharing” option to save it. You may share your work on social media platforms including Facebook, Vine, YouTube, and Vimeo. You can also add to Dropbox and send to your pals via WhatsApp or Email.
Related Article