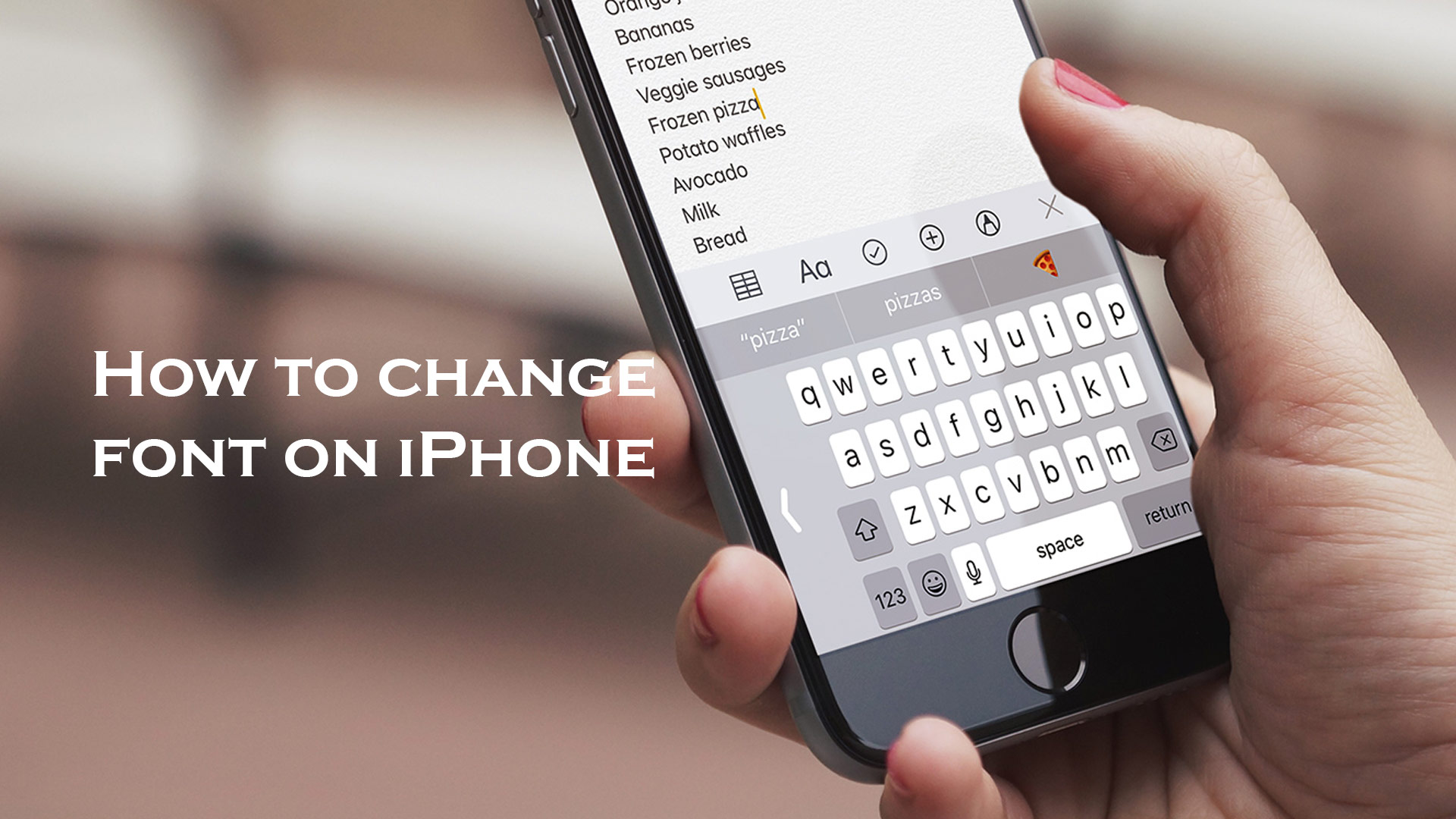Year after year, Apple adds new features for the convenience of its consumers. Here’s how to alter the font style (bold/italic/underline) in the Mail and Notes apps, as well as modify the text size of the Settings text or app name. Also, Apple has included support for custom fonts on the iPhone and iPad; in this article, you’ll learn how to install and use custom fonts in the Mail app. With each new iOS and iPhone, you have the opportunity to get the finest smartphone for your needs. Previously, we couldn’t alter the font style on the iPhone or raise the text size in Safari. However, you can now adjust the text size on your iPhone without having to jailbreak it.
If you’ve become tired of the same font style on your iPhone, you’ll be pleased to learn that you can change the font style in a matter of seconds. These features distinguish Apple products and increase their chances of attracting new consumers. So, in this article, we’ve covered the most often asked question, which is how to change the font style on an iPhone. Continue reading to learn how to alter the font on your iPhone.
Do you know how to change font on iPhone? Its really easy and simple with Fontix app for iPhone. Download the Fontix app for free.
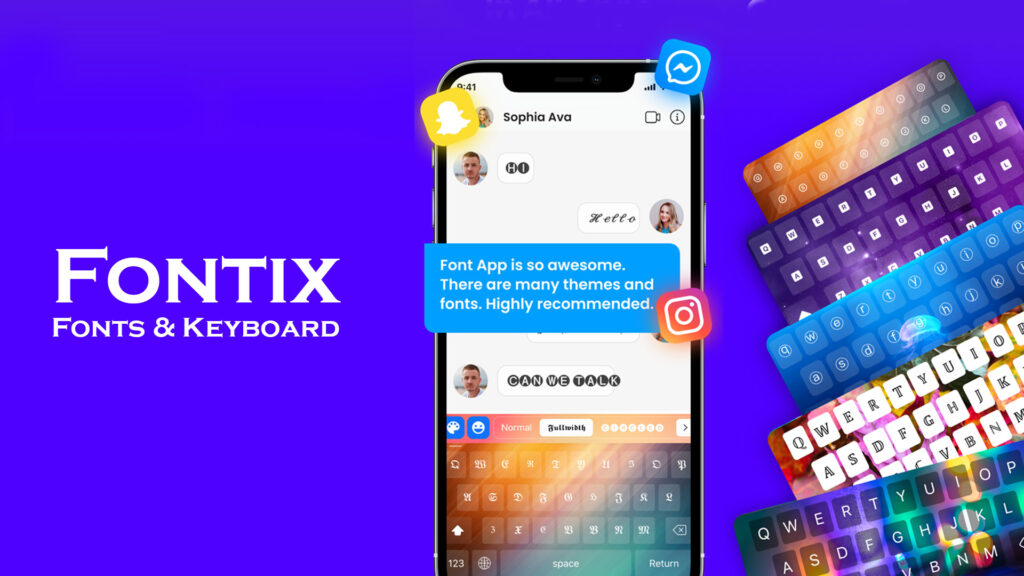
How to change font on iPhone Using the Fontix App?
This iPhone app, Fontix, contains a large variety of beautiful fonts and keyboard styles. The entire procedure is simple to follow because it takes very few procedures.
Install and Enable the Fontix app to change font on iPhone
Download and install the Fontix app from the Apple app store to start utilizing beautiful text fonts on your iPhone. The software is available for free download and comes with a slew of new customization choices, including fonts, keyboards, and more.
The first thing to do after installation provides the application the rights it needs. Open the app and go to settings when it’s ready. At the very top, you’ll see a choice labeled “Fonts,” which you should select. You now have access to all of the beautiful text and free fonts available. For various objectives, use beautiful typefaces, charming fonts, elegant letters, and applications like Facebook, WhatsApp, and Instagram.
Changing the font on iPhone using Fonitix app
Changing the font on an iPhone is the simplest thing ever once the settings are in place. This font-generating software makes it so simple that you won’t need to use it again. Simply launch any program that has a keyboard and switch to typing mode. Then, on the keyboard’s top left bar, locate and press the “Font” icon. You’ll see a list of all your own fonts, which you can easily pick, alter, and test out.
For maximum customization, experiment with the available styles, which range from calligraphy letters to Instagram fonts, beautiful text to all the different typefaces. With this game-changing app’s enormous variety of font styles, you may improve the overall appearance and attractiveness of your communications and content.
How to Change Font Style on iPhone using default function?
Step 1: Open the “Settings” app on your iPhone after unlocking it.
Step #2: Select “Display & Brightness” from the drop-down menu.
Step #3: Toggle on the slider next to “Bold”.
Step #4: Tap “Confirm” when you read “Applying this setting will restart iPhone.”
Step #5: Wait a second for the iPhone to restart, then enjoy the new fonts on your iPhone.
How to Change The Font Size on the iPhone using default function?
Furthermore, if you want to make fonts on your iPhone even smaller, we have the easiest technique to do it as well:
Step #1: Open the “Settings” app.
Step #2: Go to “Display & Brightness” and select it.
Step #3: Select “Text Size” from the drop-down menu.
Step #4: To lower the text size on the iPhone, move the cursor to the left side.
When you alter the text size on your iPhone, you will be able to enjoy a better iPhone at your leisure. If you want to alter the font size in your iPhone email, this is the way to go.
CHANGE FONT STYLE ON THE MAIL APP OR NOTES APP
Create a new email or reply to an existing one first. Change the text style by typing anything you wish to convey in highlighted text. Hold your finger on the text or Word until you get a popup menu with the B/I/U options. First, select all of the text. Select I for italic, B for bold, and U for underlined text by tapping on it.
How to Change the Font in the Google Docs App – iPhone
- Open Documents is a service that allows you to share your documents with
- A document can be chosen or created.
- The pencil symbol should be tapped.
- Select the text you want to change.
- At the top of the screen, press the capital A button.
- Select the Font option.
- Select a font
Do Google Docs Settings Change the Font Size or Font On Your iPhone?
While the modifications you make to your papers in Google Docs will be carried over to other versions of the program where you may view and edit documents, they are limited to the Google Docs environment.
This means that changing font settings like text size and font style will change the font in your Google document whether you’re reading it on your iPhone or in your Web browser; but, it won’t affect the text settings in other applications you use, like Google Sheets and Google Slides. If you wish to alter the font style in other applications, you’ll have to figure out how to do it for each one separately.
More Information on How to Change Font on iPhone for Google Docs
The setting we covered in this post is for selecting and altering the font for a single document in Google Docs that you are editing. This will have no effect on any of your iPhone’s other apps.
On the other hand, you may modify the default font settings on your iPhone. You may activate or disable Bold Text by going to Settings > Accessibility > Display & Text Size, or you can modify it by tapping Larger Text. There is a Larger Accessibility Sizes button there, and if you activate it, you may alter the text size using the slider at the bottom of the screen. The font size will increase if you drag the slider to the right, and it will decrease if you drag the slider to the left.
You may access the App Store and download a new font app if you wish to utilize a different font style from the one that is presently installed on the device. After that, go to Settings > General > Typefaces to adjust the fonts.
While the Google Docs iPhone app does not allow you to change the default font, you may do it in Google Docs using a Web browser such as Chrome, Firefox, or Edge.
In-depth of how to change font on iPhone for Google Docs
Select some of your text in a Google Docs file. Select the typeface that you want to use as your default. Hover over Normal text in the menu and choose the Update normal text to match option after clicking the Normal text button. Then select Format > Paragraph styles > Options > Save as my default styles from the Format menu. When you create a new document in Google Docs, the font you just chose will be used.
The Settings app on the iPhone and iPad, as well as the iPod Touch, may be used to change the display settings. To see and modify these settings, go to Settings, select Display & Brightness, and then tweak any of the choices on this screen.
At the bottom of this screen, you will see a Text Size choice. You’ll see a new screen with a slider that you may drag one way or the other if you select that menu item. “Apps that support Dynamic Type will adapt to your desired reading size below,” it reads at the top of this screen. This means that some of your programs will reflect the adjustments you’ve made to the font size on this menu, while others won’t. It all relies on how the app’s developer implemented text to display in the app.