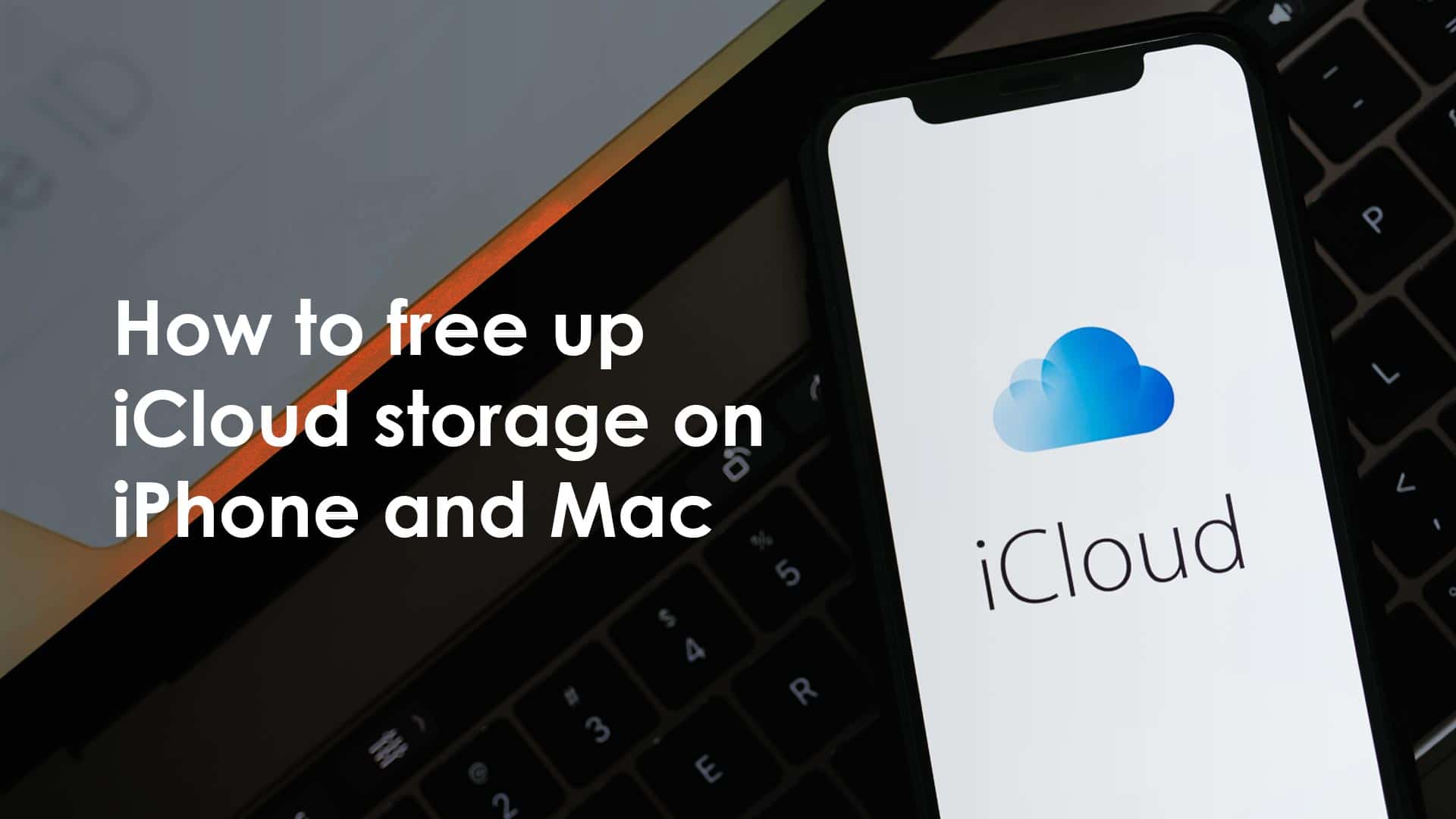We’ll go through how to clean up iCloud storage and what happens when iCloud is full in this guide. Finally, we’ll go through how to manage your iCloud storage and keep it free to guarantee a pleasant experience.
What is iCloud storage?
Apple’s online service, iCloud, is in charge of wirelessly syncing your data across your Apple devices and the internet. It also has storage choices for your images, movies, files, device backups, and data from third-party apps, among other things.
When you create an Apple ID, you get 5 GB of free iCloud storage. In most circumstances, this isn’t enough, and you’ll quickly fill it up thanks to Apple’s policies (such as activating iCloud Photos and Mac Desktop and Documents folders in iCloud Drive by default).
You may purchase additional iCloud storage after your current capacity is full. However, this is not something that everyone desires. You may then free up iCloud storage to continue syncing and storing new stuff.
Why is iCloud storage full?
iCloud storage on your iPhone can be filled in in various ways. Some of them are given below.
- iCloud Photos backs up your photos and videos.
- There are hundreds of messages with attachments in your inbox.
- You’re using iCloud to save voice memos.
- Using iCloud email (yourAppleID@icloud.com), you send and receive multiple emails with attachments.
- You’re using iCloud Drive to back up all of the files on your Mac’s desktop and documents folders.
- You have a lot of material in your iCloud Notes, such as doodles, photographs, and so on.
- Third-party apps, including as WhatsApp, back up a lot of data to your iCloud account.
- In iCloud Drive, you have a lot of PDFs, papers, Excel sheets, and other files.
How to check your iCloud storage
When your iCloud storage capacity is close to run out, you’ll see popups that say things like Not Enough Storage, iCloud Storage Full, Upgrade Storage, and so on.
Go to the Settings app > your name from the top > iCloud to see how much free space you have on iCloud. A bar graph can be found here. Tap Manage Storage to get a better understanding of what’s using up your iCloud storage.
I’m on the free 5 GB plan, as you can see in these screenshots. WhatsApp backup, iPhone backup, iCloud email, iCloud Drive, Voice Memos, Notes, Messages, Books, and third-party applications like Over take up the most of my iCloud storage.
What will happen if you don’t manage iCloud storage?
If you don’t clear your iCloud storage, you’ll run into the following problems:
- You’ll become bored of seeing notifications every time you need to update or clear up space.
- If you don’t have enough free space, you’ll notice a banner at the top of applications like Notes.
- Notes, Messages, and Voice Memos will not sync or update with your other Apple devices if you save them to iCloud.
- The backups of your new devices will be incomplete.
- Third-party apps will not be able to save or backup data to iCloud.
- You won’t be able to add new files to iCloud Drive and share them with friends and coworkers since iCloud Drive and iCloud space are the same thing.
- You can’t send or receive new emails using your iCloud email.
- Shortcuts will not sync between devices.
- Numbers, Keynote, Pages, and other apps can’t sync iMovie projects or files.
- Your media will no longer be saved to the cloud by iCloud Photos.
What will continue to work normally even after iCloud storage is full?
Despite being part of iCloud, a number of functions do not count against your iCloud Storage and will continue to function correctly even if your iCloud space is filled. These are the following:
- Contacts
- Calendars
- Reminders
- Safari sync
- News
- Stocks
- Home
- Wallet
- Game Center
- iCloud Keychain
- Mail Drop
- Shared Albums
The remainder of the iPhone’s functionality, including as sending and receiving iMessages, FaceTime, regular calls, messages, app downloads, and everything else, will continue to work as before.
How to delete iCloud storage and free up space on iPhone
Here are some of the most effective iCloud storage cleanup methods. You can skip the recommendations that aren’t important to you and aren’t worth blocking.
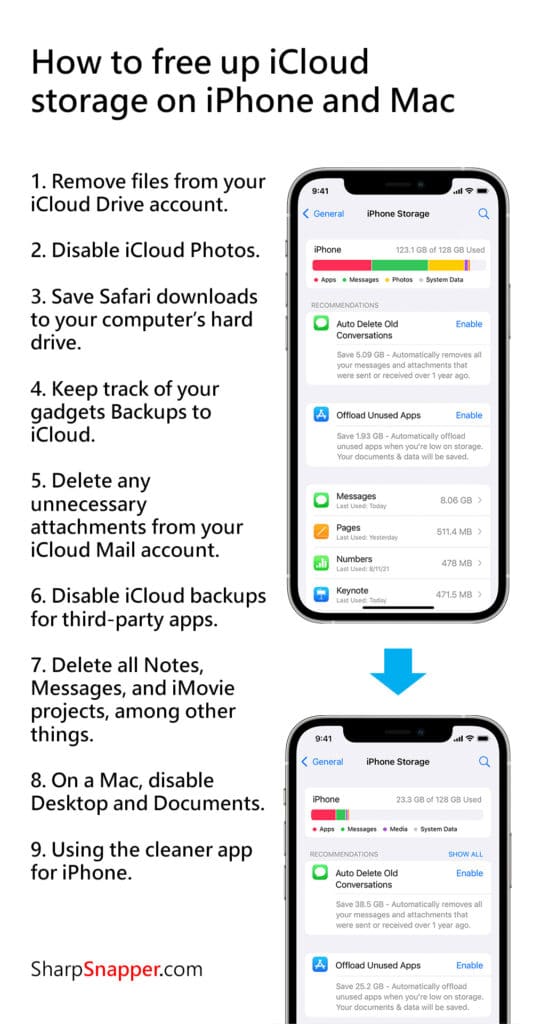
1. Remove files from your iCloud Drive account.
Here’s how to free up iCloud storage by clearing iCloud Drive:
On the iPhone and iPad, you can:
- Open the Files app and select Browse from the menu.
- Select iCloud Drive from the drop-down menu.
- Select > pick superfluous files and folders > hit the trash symbol to remove them by tapping the more icon (three dots within a circle).
- Return to the previous screen and choose Recently Deleted. Tap the More icon, then Select > Delete All.
On the Mac:
- Open any folder in the Finder.
- From the sidebar, select iCloud Drive and remove files from there.
- When you’re finished, empty Mac’s trash.
2. Disable iCloud Photos
The most common cause of iCloud storage overflow is iCloud Photos. And, to be honest, it’s not your fault.
Apple provides you a meager 5 GB of free iCloud storage with your Apple ID, regardless matter how many iPhones, iPads, or Macs you own. However, iCloud Photos is enabled by default when you set up your iPhone, iPad, or Mac. Ordinary people are unaware of it and do not consider turning it off. They take images with the iPhone camera, and all of them are backed up, fast filling up the iCloud capacity.
Open the Photos app and remove any superfluous photos to free up iCloud storage. This will also remove them from your iCloud account. Also, make sure they’re gone from the Recently Deleted area.
Next, back up important images and videos to a computer, external hard drive, Google Drive, Google Photos, and other storage devices.
Following these procedures one by one on all your Apple devices to switch off iCloud Photos once you’ve eliminated unneeded photographs and safeguarded the ones that are important to you:
On the iPhone and iPad, you can:
- Go to Settings and choose Photos.
- iCloud Photos should be turned off.
On the Mac:
- Select System Preferences from the Apple icon.
- Then select Apple ID.
- Uncheck Photos in the iCloud section.
Because your images are no longer automatically backed up to iCloud, make sure you utilize something like Google Drive or download them to your PC on a regular basis.
3. Save Safari downloads to your computer’s hard drive.
To prevent Safari from downloading items to iCloud Drive and using up iCloud storage, follow these steps:
- Open the Settings app on your iPhone or iPad and select Safari.
- Select Downloads.
- Instead of iCloud Drive, select On My iPhone.
4. Keep track of your gadgets Backups to iCloud
Backups take up a lot of space in your iCloud account. You have the following choices for effectively managing this:
- Disable iCloud Backups: I don’t advocate this since data backup is critical. However, if you want to disable it, make sure you back up your iPhone or iPad to a Mac or PC, or to an external storage.
- Back up just critical applications to iCloud: I strongly encourage selective app backup, which I use on my iPhone to keep my 5 GB iCloud plan in check. It only backs up data from critical applications and ignores data from non-essential apps like Facebook, Instagram, and others.
- Delete old device backups: You must do this since maintaining backup files for devices you no longer own, use, or care about is pointless.
5. Delete any unnecessary attachments from your iCloud Mail account.
Have old receipts, PDFs, presentations, and other files in your iCloud email that you no longer need? Delete such emails from the Mail app. If a paper clip icon appears in an email, it signifies there is an attachment. Such emails should be deleted. Text-only emails are little in size, so removing them won’t free up much iCloud storage.
6. Disable iCloud backups for third-party apps.
iCloud stores data or backup files for several apps, including WhatsApp, picture editing apps, notes, expense reports, and so on. This is a useful feature that I suggest you use. However, if you no longer use some applications, you may remove their data from your iCloud. Here’s how to do it:
When using an iPhone or iPad, follow these steps:
- Open Settings and select your name from the drop-down menu.
- Select iCloud > Manage Storage from the drop-down menu.
- Tap the app’s name, then choose Delete Data, then Delete.
On the Mac:
- Go to System Preferences by clicking the Apple symbol.
- Then select Apple ID.
- Click Manage from the bottom-right corner of the iCloud area.
- To remove the files associated with a service, choose it from the left sidebar.
From the previous page (Settings > your name > iCloud > scroll to the bottom to see third-party apps and switch them off), you can now prohibit superfluous apps from storing data to your iCloud Drive.
7. Delete all Notes, Messages, and iMovie projects, among other things.
You may switch off or remove unneeded data from apps and services after determining which ones take up the most space.
Consider eliminating any superfluous notes containing media, messaging discussions, or iMovie projects to clear up iCloud space.
Another option is to link your Google or other accounts and save your notes there.
8. On a Mac, disable Desktop and Documents.
When you set up your new or deleted Mac and activate iCloud Drive, Desktop & Documents Folders is checked by default, much like iCloud Photos. This means that all of the files on your Mac’s desktop and documents folder will be automatically transferred to iCloud Drive for safekeeping.
If you have a 5 GB plan, this will nearly immediately fill it up. So, here’s how to turn it off:
- Select Apple ID from the System Preferences menu.
- Click Options next to iCloud Drive in the iCloud section.
- Desktop & Documents Folders should be unchecked.
9. Using the cleaner app for iPhone
Using the cleaner app for iPhone you can easily clear the storage of your iCloud and iPhone. THe process for clearing the storage:
- Install the cleaner app on your iPhone.
- Open the app
- Tap on the fast clean – it will clean the duplicate images, long videos, screenshoots etc
Install the cleaner app on your iPhone for free
Take back control of your iCloud storage!
You should have freed up a lot of iCloud space if you followed all or any of the preceding advice. It’s simple, really:
- Examine your iCloud storage space.
- Find out what’s using up the most of your iCloud storage.
- Have the willpower to get rid of those things (old emails, messages, files, backups, app-data, or whatever it is).
- Remove them. And that’s it! You have plenty of room.
If you don’t want to erase your images, data, or backups from iCloud but still want to avoid popups and have a smooth experience, you’ll have to pay for iCloud+.
FAQ on clearing the iCloud storage
Why is iPhone storage full when I have iCloud?
Even if you have iCloud or a high-tier premium iCloud+ plan, if you have a lot of applications, media, TV+/Netflix/Prime Vide video downloads, images, and other things saved locally on your iPhone, your offline storage might be full. Delete them to free up space on your computer.
How to free up space on iPhone using iCloud?
Go to Settings > Photos and enable iCloud Photos once you’ve signed up for iCloud+. After that, choose Optimize iPhone Storage to keep only reduced copies of photographs and videos on the device while the full-quality ones are preserved in iCloud.
How to manage iCloud storage on Mac?
To control your iCloud storage on Mac, go to System Preferences > Apple ID > iCloud. For further choices, you can also click Manage.
iCloud Drive taking up space on Mac! How to fix it?
If you find that iCloud Drive is taking up too much space on your Mac, go to System Preferences > Apple ID > iCloud and deselect iCloud Drive. If you don’t want to turn it off completely, go to Features next to iCloud Drive and uncheck everything except the most important options.