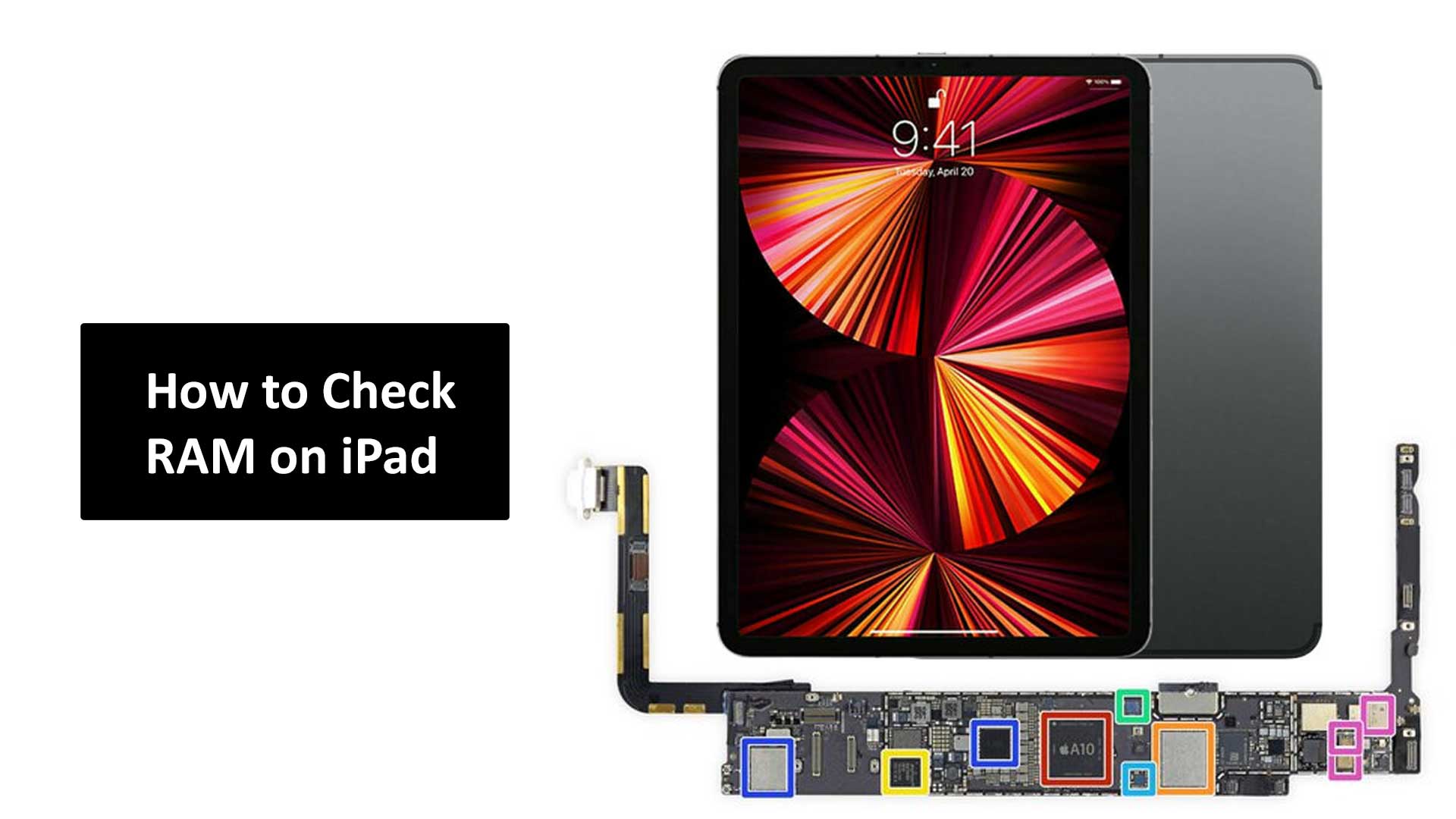Checking Ram is quite important for you if you have an iPad and iPhone. The total memory of the iPad consists of both RAM and ROM. The Ram actually stores the temporary files and applications of your iPad. On the other hand ROM stores all the permanent files of your iPad. The permanent files include photos, videos, screenshots, and other downloaded files. It is really easy to check the ROM on the iPad but it’s a bit tricky to check RAM on the iPad. There are a few ways to check RAM on your iPad
How to check RAM on iPad and iPhone
You can check the ROM using the default function of iOS. But you cannot check the RAM with any default function of the iPad. You have to use some third-party apps to check the RAM on your iPad and iPhone. Here are ways to check RAM on your iPad and iPhone
- Checking RAM on iPad and iPhone using Smart Memory Lit App
- Check RAM on iPad and iPhone using Smart Memory Pro App
- CPU Monitor App to check RAM on iPad and iPhone
How to check RAM on iPad and iPhone using Smart Memory Lit App
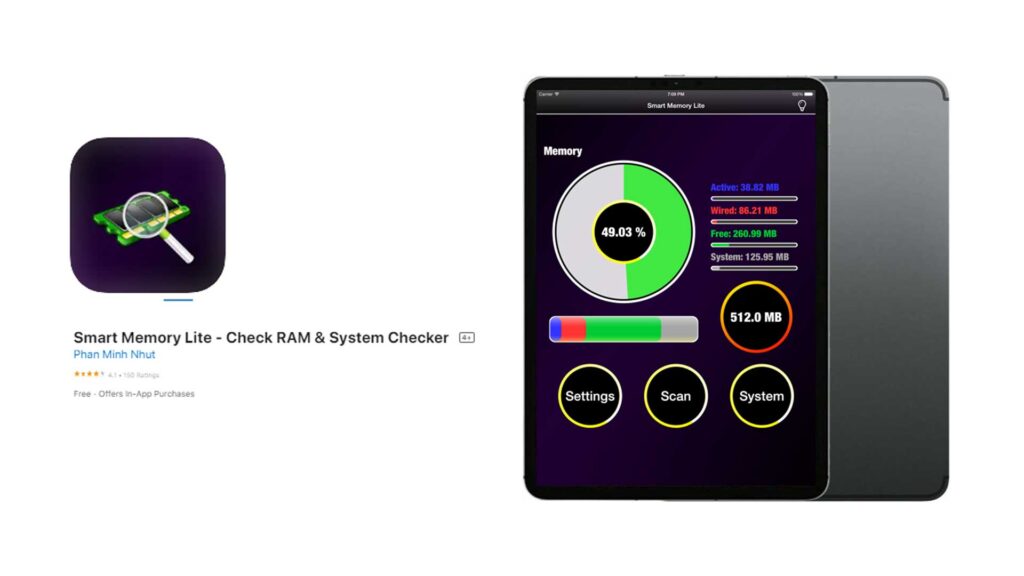
It is really easy to check RAM information on your iPad and iPhone using the Smart Memory Lit App. This app will also help you to know some other information like ROM information, Disk Usage, CPU Usage, Network Coverage, and Battery information. To check the RAM info on iPad and iPhones using the Smart Memory Lit App follow the steps below:
- Install the Smart Memory Lit App on your iPad or iPhone
- Open the app
- Tap on the scan button at the bottom middle.
- You will see the total RAM consumed vs the total RAM installed on your device.
How to check RAM on iPad and iPhone using Smart Memory Pro App
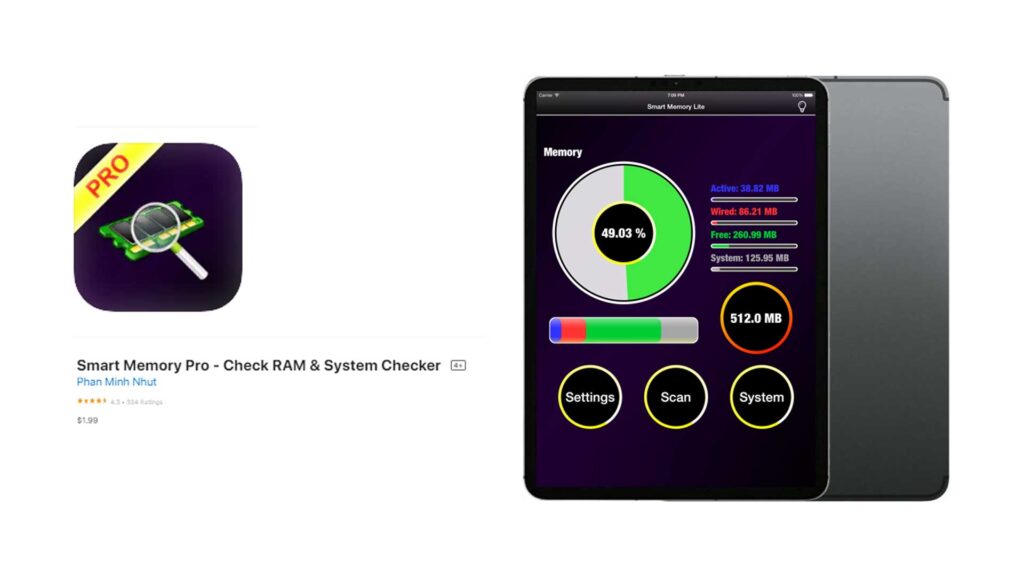
Smart Memory Pro App is the paid and enhanced version of the Smart Memory Lit app. But the main difference is it shows everything with breakdown. Like it shows which apps or files are consuming what amount of RAM. As like the lite version, the Pro version also helps you to know some other information along with the RAM info like ROM information, Disk Usage, CPU Usage, Network Coverage, and Battery information. To check the RAM info on iPad and iPhones using the Smart Memory Pro App follow the steps below:
- Install the Smart Memory Pro App on your iPad or iPhone
- Open the app
- Tap on the scan button at the bottom middle.
- You will see the list of the apps that consumes RAM.
- You can also stop any application to reduce RAM consumption.
How to check RAM on iPad and iPhone using CPU Monitor App
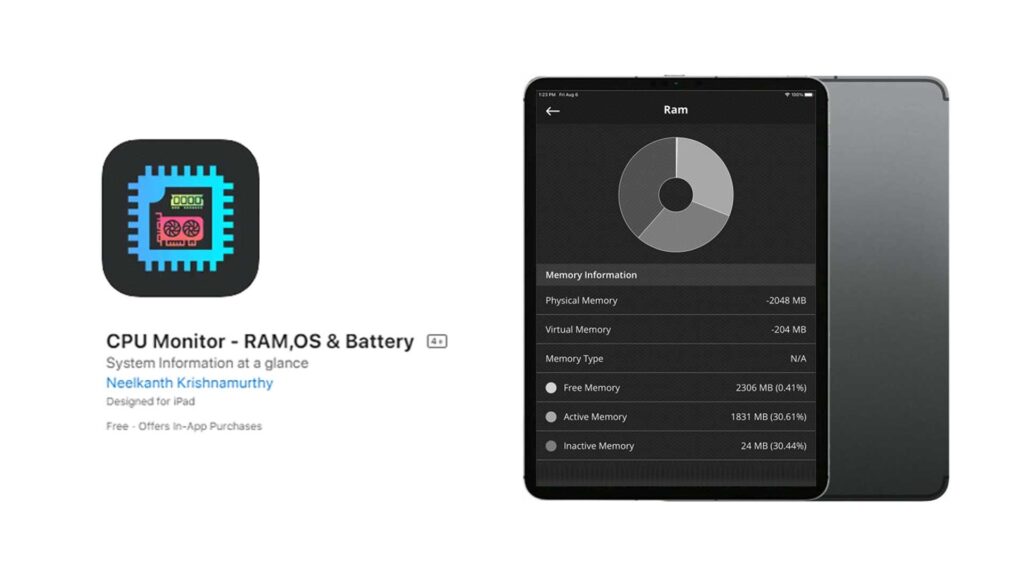
CPU Monitor is an iOS app that offers robust graphical monitoring of your device’s hardware, operating system, processor, RAM, GPU, network interface, storage, and battery in real-time. It also supports OpenGL-powered visual representation. To check the RAM on your iPad and iPhone using CPU Monitor App, follow the steps below:
- Install the CPU Monitor app on your iPad or iPhone
- Open the app
- On the home screen, you will see the RAM button, Tap on that
- You will see all the RAM details.
What does RAM do in an iPad?
RAM, or random access memory, is where a computer’s present operations are carried out. All of these operations are processed and saved in RAM while operating an app on your iPad while background music is playing.
Additionally, iPad OS maintains the background processes active in RAM to provide rapid access to an app’s most recent state. Therefore, all this time, when you open Safari, the web page was temporarily saved in RAM and is still loaded.
Since RAM is constrained, iPad OS continuously kills or deletes outdated and inactive processes to make room for more crucial operations.
You may have observed that the iPad OS needs to reload its content when you launch many applications and then go back to an app you haven’t used in a while. This becomes especially clear when you use the Safari browser again after using many other programs.
How much RAM does my iPad have?
You can discover the RAM of every iPad model ever released in the table below. Find out how much RAM an iPad 10.2-inch or older has here, along with how much RAM is in an iPad Pro, iPad Air, or iPad Mini.
You no longer need to worry about how to check iPad RAM because the information is provided here.
| iPad Model | RAM |
| 12.9-inch iPad Pro (5th Generation) | 8GB/16GB |
| 12.9-inch iPad Pro (4th Generation) | 6GB |
| 12.9-inch iPad Pro (3rd Generation) | 4GB/6GB |
| 12.9-inch iPad Pro (2nd Generation) | 4GB |
| 12.9-inch iPad Pro (1st Generation) | 4GB |
| 11-inch iPad Pro (3rd Generation) | 8GB/16GB |
| 11-inch iPad Pro (2nd Generation) | 6GB |
| 11-inch iPad Pro (1st Generation) | 4GB/6GB |
| 10.5-inch iPad Pro | 4GB |
| 9.7-inch iPad Pro | 2GB |
| iPad Air 5 | 8GB |
| iPad Air 4 | 4GB |
| iPad Air 3 | 3GB |
| iPad Air 2 | 2GB |
| iPad Air 1 | 1GB |
| 10.2-inch iPad (9th Generation) | 3GB |
| 10.2-inch iPad (8th Generation) | 3GB |
| 10.2-inch iPad (7th Generation) | 3GB |
| iPad 6 | 2GB |
| iPad 5 | 2GB |
| iPad 4 | 1GB |
| iPad 3 | 1GB |
| iPad 2 | 512MB |
| iPad | 256MB |
| iPad mini 6 | 4GB |
| iPad mini 5 | 3GB |
| iPad mini 4 | 2GB |
| iPad mini 3 | 1GB |
| iPad mini 2 | 1GB |
| iPad mini 1 | 512MB |
The RAM in the iPad chart is important because it shows how the amount of RAM in the iPad has grown over time.
Another intriguing tidbit is that several iPad models come with two distinct RAM configurations. For instance, the fifth-generation iPad Pro comes with both 8GB and 16GB of RAM, with iPads with larger storage capacities having more RAM.
How to Check ROM on iPad?
ROM is the actual memory of your iPad. It is really easy to check the ROM compared to the RAM of your iPad. To do so, you don’t need to install any memory. Follow the steps below to check ROM on your iPad:
- Go to the setting
- Tap on General
- Tap on iPad storage
- You will see the total ROM and the consumption.
Can you increase the ROM or RAM of your iPad?
No. You cannot increase the internal memory i.e. ROM of the iPad. Moreover, you cannot increase the RAM of your iPad. No iPad and iPhone devices have expandable internal data storage. The internal data storage is fixed to never be able to expand/increase. But you can use some cloud storage to increase your device memory.