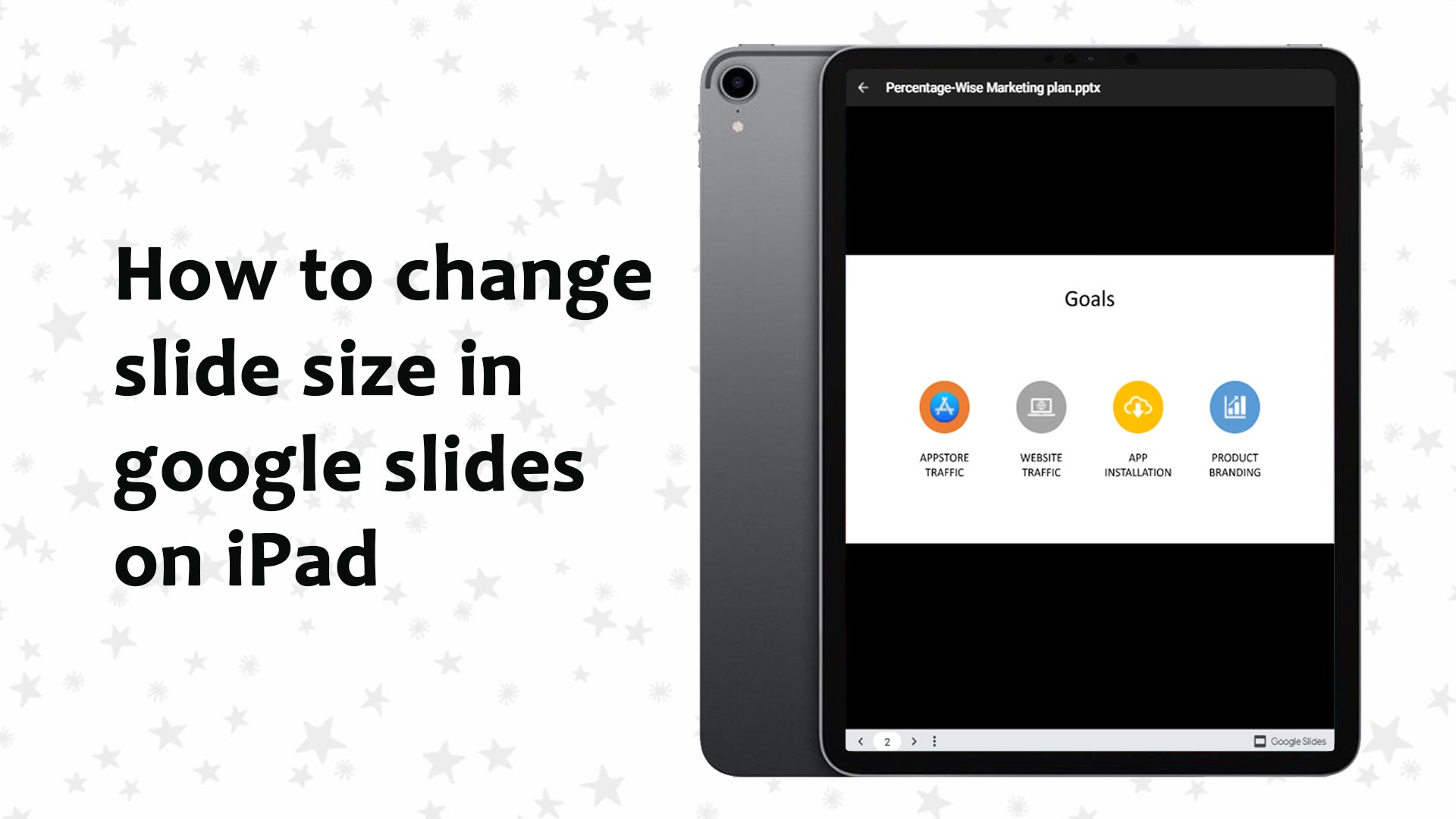How to change slide size in google slides on iPad is a common question. This blog will talk about changing slide size on google slides on iPad. The best way to change slide size in google slides on iPad is to use chrome browser. The process for changing slide size in google with Slides app for iPad. This article will talk about all the processes for modifying slide size in Google slides on iPad.
- You can change the change slide size in google slides in few methods
- Changing slide size in google slides in chrome browser on iPad
- Making custom slide size in Google Slides app
- Changing slide size in Google Slides on iPad using Google Slide app
- Changing slide view in google slides on iPad
How to change slide size in google slides in chrome browser on iPad
We demonstrated the processes on the Google slide’s browser version in this section. To change the slide size of your presentation on iPad, follow these steps. There will be some preset options from which to choose the ratio, and you may also select and enter your own custom dimension that is appropriate for your presentation.
- Go to Google Slides and open the presentation you wish to adjust the aspect ratio for.
- In the top left corner of the window, select the File tab.
- In the drop-down box, select the page setup option.
- In the Page Setup popup box, tap the drop-down menu.
- Choose the appropriate dimensions from the list and choose the custom option if you want to use custom.
How to change font size in google slides on iPad
- Open the Google slide in Chrome Brower of Your iPad
- Open your slide
- Select the text you want to change
- Change the font size from the top bar.
How to change slide view in google slides on iPad
- Click on the icon with three dots at the bottom of the slide
- You will see “Enter Full Screen.”
- Tap on the Enter Full Screen; you will see the Slide in full size
How to change slide size in google slides on iPad
You increase the size of the google slide on the iPad setting. To increase the size of the google slide on the iPad setting, follow the steps:
- Go to setting
- Navigate to Display and text
- Increase the dimension
- You will see the slide in bigger and smaller size according to your selection
How To Set Custom Slide Size In Google Slides App
When you choose custom slide size, you’ll be given the option of custom measurement in the page setup popup window. You can enter the appropriate dimension ratio in the blank spaces and then the units, such as inches, centimeters, points, and pixels.
To specify the dimension for the slide, click the Ok button.
When using Google Slides, you may adjust and select the aspect ratio as well as the measurement unit, which is quite useful for presentation projects.
The screen size of the slide will not change if you enter the aspect ratio and then choose the measurement unit.
The measurement units you choose and the aspect ratio of the slide have a significant impact on the presentation you intend to print on paper; this is where the majority of the use of units comes into play.
How to change slide size in Google Slides on iPad using Google Slide app?
- On the iPad, go to the app store and download the Google Slide app.
- Search for Google Slides on the app store.
- Install by tapping the get button.
- On the home screen, you’ll see the Google Slide app.
How can you modify the layout of the Google Slide app on the iPad?
- On your iPad or iOS device, open the presentation in the Google Slide app.
- Select and hold the slide you’d like to edit.
- Select More Change Layout in the top right corner.
- Choose the layout you’d want to use for the current slide.
What are the proportions of the Google Slide background?
When you need an image in the backdrop of a slide, you must resize the height and width of the photo to make it fit properly. This occurs because the page layout ratio in Google Slides is incorrect; to fix it, input a canvas image of roughly 450*800 pixels and work correctly in a widescreen layout.