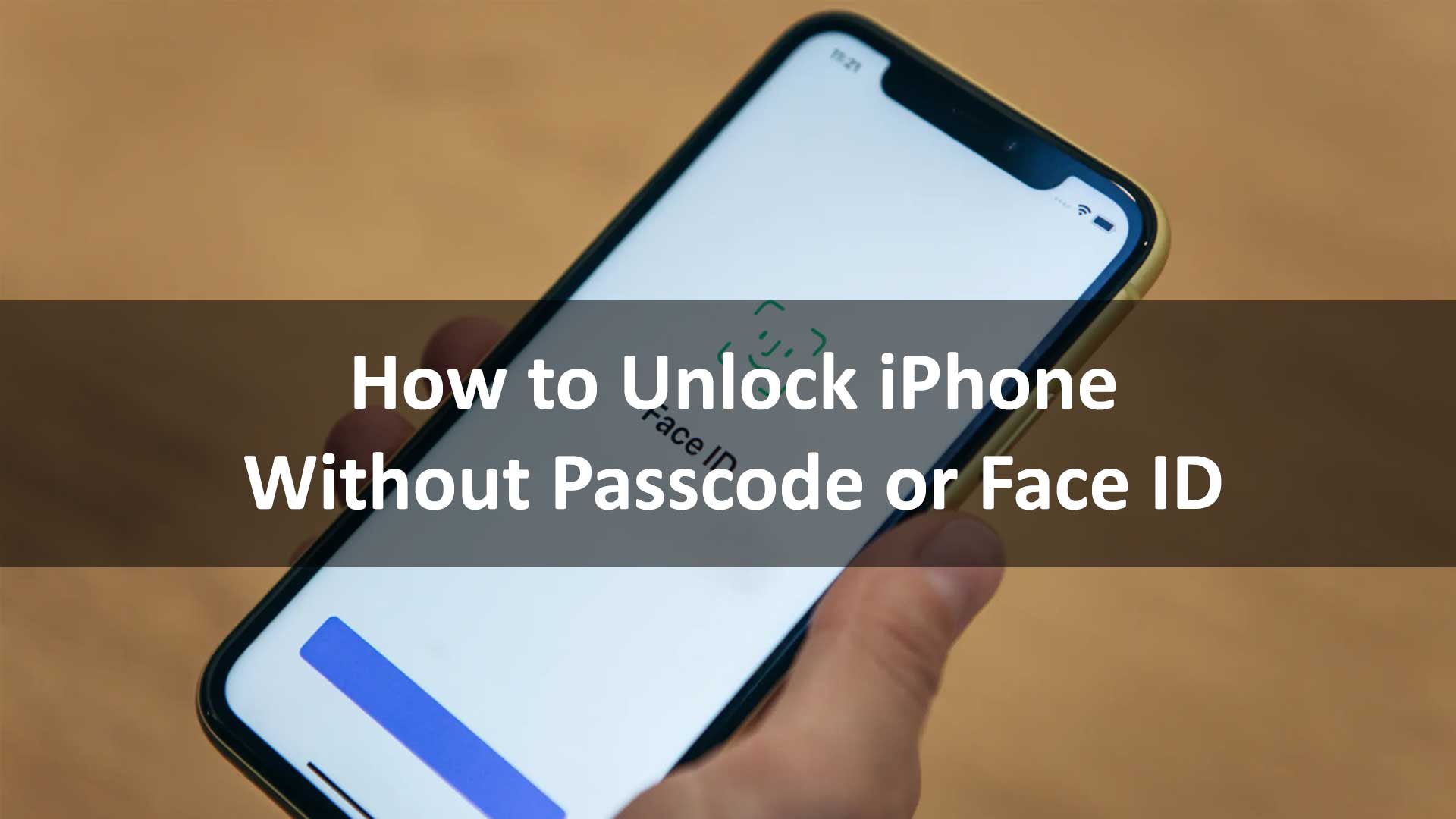The obvious technique of entering your pin code is a current trend to find ways to unlock your iPhone while wearing a mask.
Unlocking your iPhone to view a crucial piece of information might be challenging given the existing circumstances. This is particularly true if you are entirely covered in PPE or just do not want to contaminate your phone screen.
We recently discussed a technique for unlocking your phone while wearing a mask. We have now had the chance to test this with several users of various iPhone models and have discovered varied results.
In this article, we will talk about how to unlock iPhone without a passcode or face id in seven different methods.
How to unlock an iPhone without putting a passcode or Face ID via the TikTok method
Recently, videos claiming to offer a way for unlocking any iPhone without requiring a pin code or facial ID have been popular on apps like Tik Tok and Instagram.
While other approaches are available, they all appear to use the same method of accessing the calculator or camera on your phone through the control panel.
An example is provided below if you want to attempt one of these techniques.
- Cover your camera’s Face ID while swiping down on your control panel. Swipe up if you are using an earlier iPhone 5, iPhone 6, iPhone 7, or iPhone 8.
- Turn off Bluetooth, Wi-Fi, and data. activate the airplane mode.
- Put a decimal place into your calculator.
- Press “IN” to activate scientific mode on your phone, followed by “Rand.”
- On your device, swipe up to unlock it.
If you have tried it, you will discover that it unlocks your smartphone and takes you to the main page. But it’s really nothing more than a false illusion.
Even though you covered your camera at the beginning of this procedure while disabling all of these pointless options, the camera had plenty of time to verify your identity and unlock the phone by the time you entered your calculator.
All of the procedures are only intended to divert your attention from the fact that your face has already unlocked your phone. Simply said, this life hack is widespread fraud.
Best way to unlock an iPhone without a passcode or Face ID
We genuinely have a new approach for you if you came here hoping to find a truly new way to unlock your iPhone and were disappointed. Although some setup is necessary, it is definitely worth the time.
- Switch on the voice control. You may look for this in the accessibility options or by typing “voice control” into the search box.
- Make a new command that is unique.
- Enter the word or phrase you wish to use to unlock your device here; we’ve chosen “Open,” but you may use anything.
- If your passcode is 1111, you must touch the top left four times after selecting “Run custom Gesture” and typing the number there.
- Once finished, save the work and try it out. Utilize your word to run the gesture from your lock screen.
- If you discover that your button presses are a little erratic or sluggish, adjust the gesture until it is perfect.
Recommended Reading: How to Text Someone Who Blocked You on iPhone or iMessage and more
How To Unlock iPhone without Passcode or Face ID with iTunes
Several techniques promise to unlock an iPhone without a pin code or Face ID. For instance, according to a tip video on TikTok, you may use the Calculator or Camera apps from the Control Panel without first unlocking your phone. When you give it a try, you’ll realize that the idea that you can use some applications without having full access to your smartphone is just a myth.
Instead, you may use iTunes or the Finder software on your computer to put your iPhone in recovery mode and delete all of its data, allowing you to set it up again. This is the approved method for unlocking an iPhone without a passcode or Face ID.
How to unlock iPhone with iTunes step by step process
- Turn your iPhone switched on.
- You may simultaneously press and hold the side button and the Volume Down button for iPhone 8, iPhone 8 Plus, iPhone X, and subsequent models, including iPhone SE (2nd and 3rd generation), until the Power Off slider displays.
- Press and hold the side button for the iPhone 7, iPhone 7 Plus, iPhone 6s, and iPhone 6 until the Power Off slider displays.
- Press and hold the top button on an early iPhone model, such as a first-generation iPhone SE, iPhone 5s, or iPhone 4s/4, until the Power Off slider displays.
- To switch off your iPhone, drag the Power Off slider. Then, give this iPhone a minute to shut down entirely.
- Start the recovery mode on your iPhone.
- Press and hold the Side button on your iPhone while instantly connecting it to the computer if you have an iPhone 8, iPhone 8 Plus, iPhone X, or later model, including the iPhone SE (2nd and 3rd generation). Don’t let go of the button while holding it.
- Use the Volume Down button to operate an iPhone 7 or an iPhone 7 Plus.
- Use the Home button on an iPhone SE (1st generation), iPhone 6s, and older iPhone models, including the iPhone 5s, 5c, 4s, and 4.
- Release the button after continuing to press and hold the appropriate button according to your device until you see the iPhone’s Recovery Mode screen.
- Open the Finder software on your computer or iTunes on Windows, then connect your iPhone using a USB cord to the computer.
- You will be prompted by iTunes or Finder to update or restore your iPhone; select restore and give the procedure time to finish, which typically takes 10 to 15 minutes.
- Hold out until the procedure is complete before disconnecting your iPhone from the computer. Use and set up your iPhone as usual. You may unlock your iPhone using this method without a passcode or Face ID.
How To Unlock iPhone with Fix My iPhone
You don’t have iTunes set up on your computer, do you? Or maybe you just don’t like iTunes? Not to worry. You may use software like Fix My iPhone, a professional iPhone passcode unlocker. It is designed to enable you to unlock a deactivated or locked iPhone without using a Face ID or a passcode. Here are the specific steps.
Here’s how to unlock your iPhone using Fix My iPhone:
Follow the steps below to unlock your iPhone using Fix My iPhone
- Download, set up, then start to Fix My iPhone.
- Utilize a USB connection to link your iPhone to your PC.
- Put your iPhone in recovery mode by following the on-screen instructions, then select Repair.
- Give the unlocking procedure a few minutes to complete.
- Once the iPhone has been unlocked, you can use it once more. Use iTunes to recover your data if you need to get your old data back.
How to unlock iPhone without Passcode or Face ID or Computer with Siri
Without an Apple ID or even a computer, Siri can unlock your locked iPhone. Additionally, it won’t erase the info on your current iPhone. Observe these instructions to utilize Siri to unlock your iPhone without a passcode:
- To activate Siri on a locked iPhone, long press the home button.
- Find out the current time by asking. After then, Siri will display the local time for you.
- When the clock displays, click it.
- You will then see a World Clock menu with a few little icons, as seen in the figure below.
- Click the Plus symbol in the top right corner.
- The search window will appear; type any characters in the search field and choose all of them by clicking the Choose All button.
- You will then be given various options; simply choose Share to continue. Choose the Message app now.
- Tap any character in the To area, then press the Return key on your keyboard to create a new message window.
- To unlock your iPhone, hit the Home button after a brief delay.
How to unlock iPhone without Passcode or Face ID via Find My iPhone
You may use the Find My iPhone feature to reset the iPhone without a passcode or a computer if you have another iOS device, such as an iPhone or iPad. The steps are as follows:
- Install the Find My iPhone app on a separate iPhone device to get started.
- Use your Apple ID and password to log in. Enter your Apple ID login information, then click the Sign in button.
- You can now view every connected device to the same account on the map.
- Tap your locked smartphone to choose it after that.
- Choose Erase iPhone from the actions menu at this point. Your locked device’s data will be entirely erased.
- When you’ve finished setting up your iPhone after you’ve deleted it, choose Restore from iCloud Backup and sign in with your iCloud credentials to restore the Backup.
- Finally, you’ve managed to remove the passcode from your iPhone.
How to unlock iPhone without Passcode or Face ID via AnyUnlock
One of the simplest methods to unlock an iPhone without a password or Face ID 2022 is to use a specialized tool like AnyUnlock – iPhone Password Unlocker. The program offers a rapid, one-click process for swiftly unlocking iOS devices. The program may help you in various circumstances, including when the device has been locked due to multiple unsuccessful attempts, or you’ve just forgotten the passcode on your iPhone.
This tool allows you to bypass and remove the MDM lock, delete Apple ID from iOS devices, and bypass the passcode for the iPhone screen, among other things. Even if you lack technical expertise, you may use this program to fix an iPhone that won’t unlock because it is extremely simple to use.
Steps to Unlock iPhone without Passcode or Face ID via AnyUnlock
- On your computer, install and launch AnyUnlock. Use a USB cord to connect your iPhone to the computer. Simply click Unlock Screen Passcode.
- On the page for the iOS firmware package, click Download. Once the firmware has fully downloaded, select the “Unlock Now” option to give AnyUnlock access to unlock your smartphone.
- You will see the Screen passcode erased successfully interface after the recovery procedure is finished.
Conclusion
You can unlock the iPhone without a passcode or face ID by following the instructions in this article. From the options mentioned, you may pick the one that best suits your requirements.