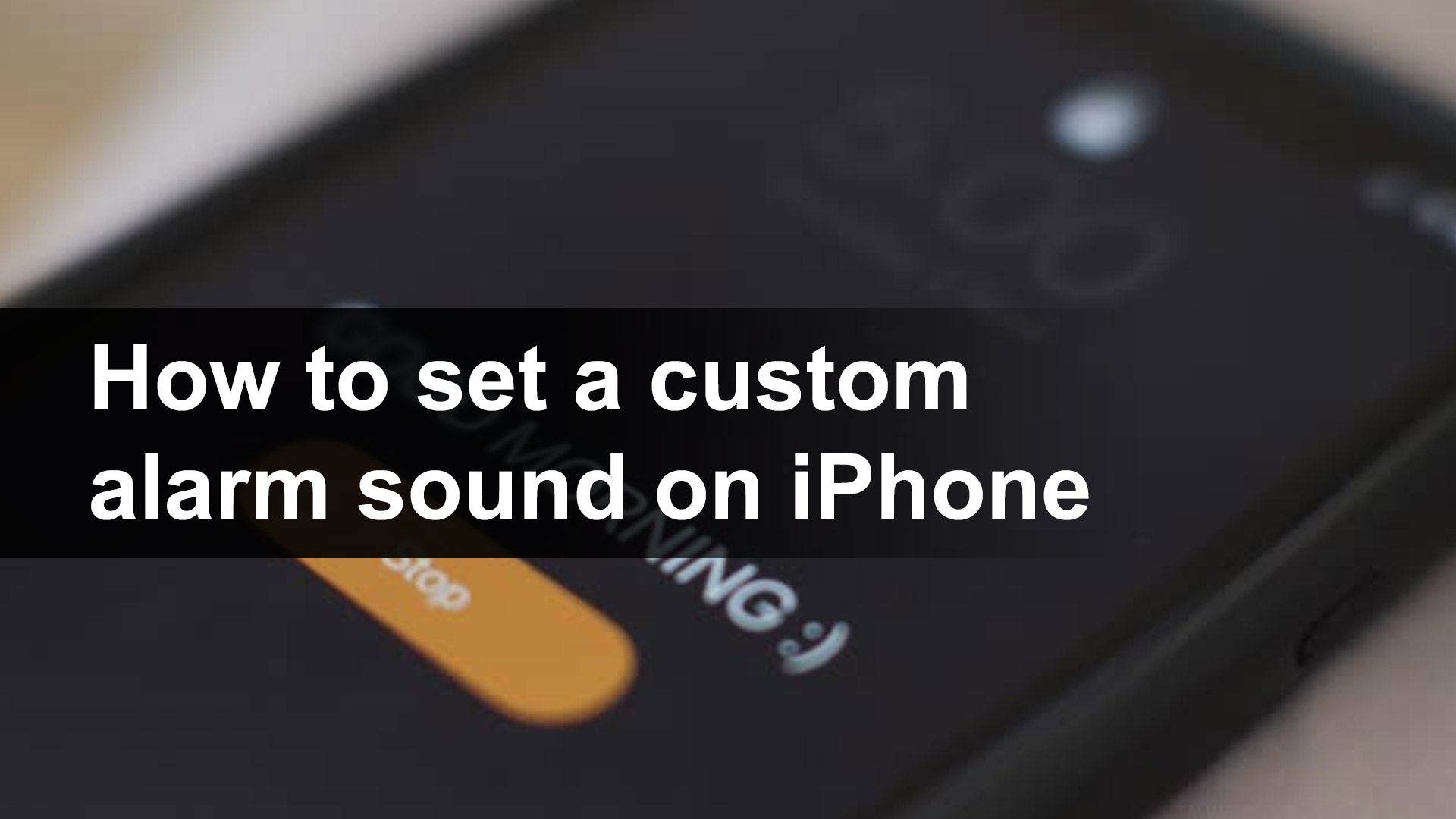Intro
Wondering how you change alarm sound on iPhone? Is it possible to set a custom alarm sound on your iPhone? Don’t worry, you are at the right place to know how to set a custom alarm sound on iPhone?
According to a recent Austrian study, a specific alarm clock sound can help you get up faster by reducing grogginess and giving you more energy. This study also includes some fantastic wake-up songs, such as The Beach Boys’ “Good Vibrations” and The Cure’s “Close to Me.” However, it quickly shifts to a different point of view to refute the habit of applying certain sounds to all people with various personalities.
Given that, it suggests a more practical solution: create a custom alarm sound that suits your preferences. If you’d want to improve your wake-up experience even further by adding a custom alarm sound, simply follow our instructions.
Is it possible to set a custom alarm sound on an iPhone?
Yes. You can choose the sound that will play when your iPhone’s alarm goes off when you create a new alarm.
You can choose a different iphone alarm tone if you have numerous alarms set. You can set an alarm to vibrate only, sound only, or vibrate and sound simultaneously.
But before going to the topic of how to set a custom alarm sound on iPhone we need to make things clear about how to set alarm on iPhone. If you are goanna understand it then we will explain how to set a custom alarm sound on iPhone from external sources like other mp3 or other audio files from your iPhone storage.
How to set alarm on iPhone
- From your Home screen, open the Clock app.
- Select the Alarms tab. It’s the alarm clock-like second icon from the bottom left corner of your screen.
- Select Add from the drop-down menu. The plus sign in the top right corner of your screen is what you’re looking for.
- To select the hour, minutes, and AM or PM, swipe up and down on the selector.
- On the upper right of your screen, tap Save.
Your newly generated alarm will now show up on the Alarm screen and will be switched on immediately. It’s very popular to use your iPhone with iOS 14 as an alarm clock to wake you up from your beauty sleep. Even if your phone is in silent mode or Do Not Disturb mode, the alarm will still sound loud and clear, guaranteeing that you are woken up on time. However, we cannot promise that you will wake up on the correct side of the bed!
Now you know how to set alarms on iPhone. Now let’s see how to set a custom alarm sound on iPhone which is customized by the sweetness of your mind. Because you may not like the built-in alarm sounds on your iPhone.
How to set a custom alarm sound on iPhone using default ios apps
The M4R audio format is used on the iPhone for ringtones and alarms. You can adjust the extension of your iPhone alarm tone that is already in M4A format to make it compatible with your iPhone alarm. Because of the extension utilized, the operating system recognizes Apple ringtones and alarms. The quality of the ringtone or alarm does not change when the extension is changed from M4A to M4R. Additionally, when establishing an alarm, make sure the audio file isn’t longer than 30 seconds, as your phone or alarm program will only play the first 30 seconds. Select a song from your music library right within the alarm settings on your iPhone for longer alarms. Now do you know how to set a custom alarm sound on iPhone using voice memos?
Here are the steps on how to set a custom alarm sound on iPhone using Voice Memos
- To make an alarm tone, open the “Voice Memos” app on your iPhone and record audio.
- Start recording the sound you want for your ringtone by tapping the “Record” button. Make sure it isn’t longer than 30 seconds. When you’re done recording, press the “Stop” button.
- Press the right arrow next to your recording after tapping the “Speaker” icon. If you need to trim the recording, pick “Trim Memo” and use the sliders to select the start and stop points.
- Enter an email address and press “Transmit” to send the audio file to your computer by tapping “Share” and selecting “Email.”
- Pick a recording
Steps on how to set a custom alarm sound on iPhone with GarageBand for Mac.
- Select “Programs” from the “Go” menu, then “GarageBand” from the list of applications.
- Choose “iPhone Ringtone” and “Loops” if you want to use pre-recorded sounds, or “Voice” if you want to record audio. Select “Create” from the drop-down menu.
- Select a sound from the categories in the right-hand sidebar and double-click it to hear it. When you’ve found a sound you like, drag it to where you want it to appear in the audio timeline.
- When you’re finished making your ringtone, go to “Share” and select “Send Ringtone to iTunes.”
- Continue to make changes to your alarm tone by adding, removing, or altering the audio file. By double-clicking an audio snippet in the timeline and selecting from the available editing tools, you can drag audio bytes and change the characters. While singing or playing an instrument, press the “Record” button to record live audio.
- When you’re finished making your ringtone, go to “Share” and select “Send Ringtone to iTunes.”
Sync your iPhone and choose an alarm tone
- By going to the Windows “Start” menu and typing “iTunes” into the Search field, you can open iTunes. Click the “iTunes” icon in the Dock on a Mac.
- In the main iTunes window, drag the audio file you saved to your computer.
- Select the “Sync Tones” check box on the “Tones” tab. To send the alarm tone to your iPhone, click “Apply” or “Sync.”
- Create an alarm by selecting the “+” button and configuring the time options in the “Clock” app on your iPhone. To save your alarm, tap “Save.”
- In the Add Alarm settings, tap the “Sound” option and choose your alarm tone from the list of ringtones. Change the file name to “M4R” format and sync with iTunes if you created an alarm. The alert will be added to your ringtones list. Alternatively, go to the Songs section and pick “Pick a Song” from the list of songs on your iPhone.
- After previewing your alarm, tap “Back” and then “Save” to set it.
How to set a custom alarm sound on iPhone using pc
If you want to create your own iPhone alarm sound from music, EaseUS Ringtone Editor, a professional iPhone ringtone builder. This program is easier to use than iTunes and has additional features that iTunes does not. You can either upload an MP3 or use the program’s built-in audio downloader to download one. After you’ve selected an MP3 file, you can alter it by rearranging its length, adding effects, or changing the volume. Apart from the essentials, you may use this tool to convert a YouTube video into a ringtone if you like.
Here is how to set a custom alarm sound on iPhone using EaseUS Ringtone Editor
- On your computer, open EaseUS Ringtone Editor. Next, drag and drop the song you wish to make into a ringtone into this program or browse your computer to find it.
- You’ll then see the interface shown below. You can use the slider to select your favorite music segment, then click “Clip” to continue. If you don’t want to clip your song, click “Skip without Clip” to exit this page immediately.
- After selecting your preferred segment, swipe left to right to fade in the sound, or swipe right to fade out the sound. You may control the volume by swiping up and down on the screen. Click “Export” once you’ve completed everything.
- Choose whether to save the ringtone to your pc or to your iPhone from the export options.
Final Thoughts
That concludes our tutorial on how to set a custom alarm sound on iPhone. As you can see, EaseUS Ringtone Editor is the simplest way to create a music or voice recording for your iPhone alarm sound. Aside from the ways listed above, you may also use GarageBand for iPhone to generate alarm sounds or purchase a ringtone directly from the iTunes library. The two methods, however, have some glaring flaws. GarageBand necessitates a lengthy and complicated process, and the iTunes library necessitates a financial investment. As a result, neither strategy is recommended.