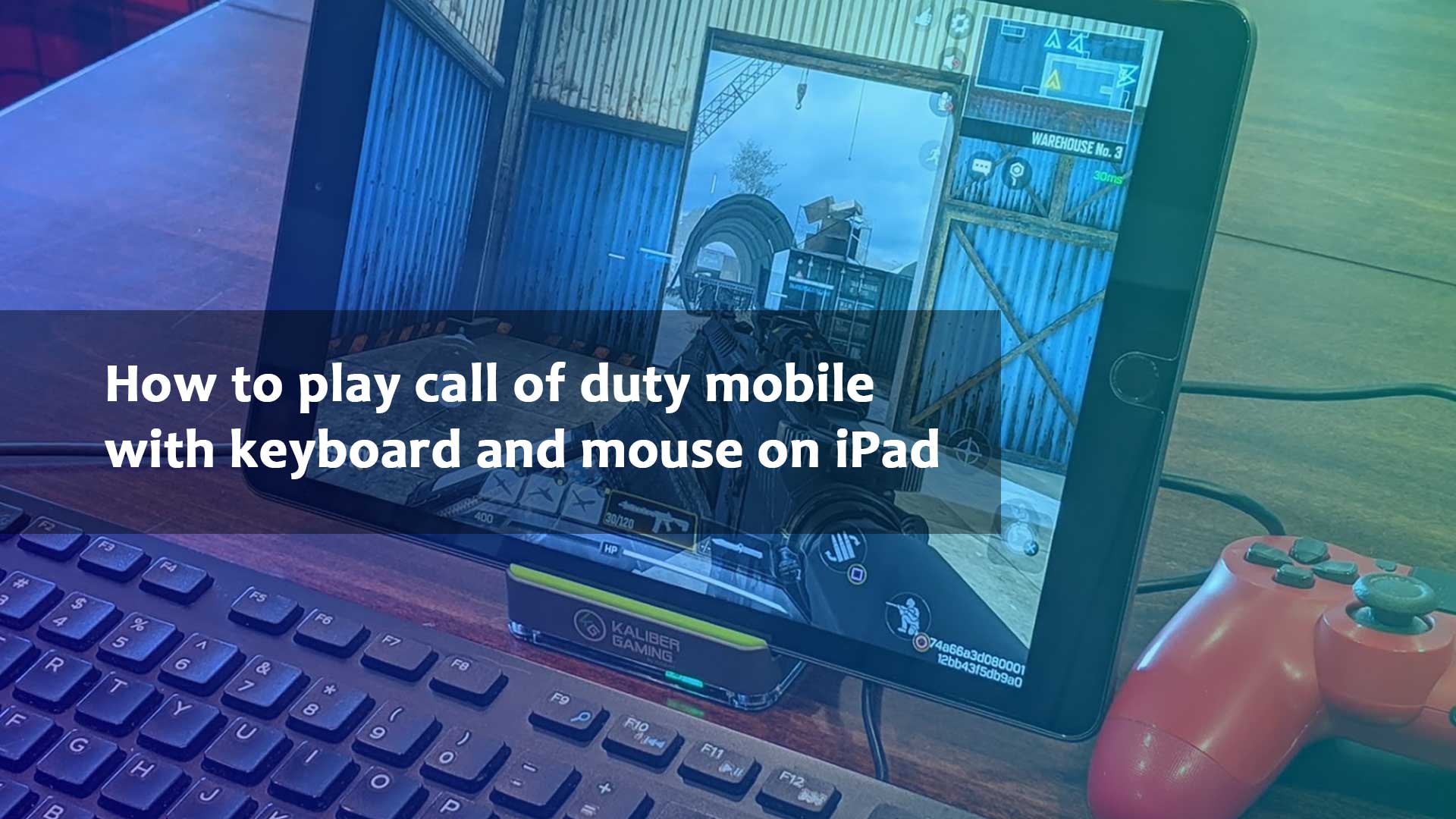Call of Duty Mobile is a popular game, and you might be wondering if it can be played with a keyboard and mouse on your iPad. But the question comes, is it possible to play call of duty mobile with a keyboard and mouse on an iPad? Yes, it is possible, though you may find that using a touch screen to operate it is less successful than using a keyboard and mouse.
Although you can play Call of Duty Mobile on a computer, another option would be to be able to attach the keyboard and mouse via your iPad’s OTG connection or Bluetooth connection. However, this is currently available but not available in the past.
In any case, if you want to play this game using your mouse and keyboard on your iPad, you’ll need to download some special software and learn how to use it, as well as the keyboard keys and mouse buttons to use for each action.
How to play call of duty mobile with keyboard and mouse on iPad using Gameloop app for iPad
To play with a keyboard and mouse, we’ll need to use a PC and an iOS emulator called Gameloop. You can download this emulator app for free. You must first download Gameloop to begin the process and finally enjoy Call of Duty Mobile in this manner.
Once you download the app on your iPad, follow these steps:
- After that, we’ll run Gameloop, which will begin installing.
- You will have the option to download Call of Duty Mobile when you open Gameloop. We’ll go ahead and click the “install” button.
- A popup will emerge, prompting us to select your country of origin. If you are not from one of the continents listed, You must first select the “international” version before pressing the install button.
- When the installation begins, Gameloop will most likely quit; however, relaunch the app and re-download Call of Duty Mobile from the “My games” section.
- You must click “Play Now” once the game has started, and it will begin to update.
- It will begin to explain the controls after being updated, and you will be able to accomplish everything with your keyboard and mouse. The following are the main controls:
- W stands for forwarding.
- S: It’s the other way around.
- D: Make a right turn.
- A: Take a step to the left.
- A: Reload your weapon.
- Aim: Use the right mouse click.
- Shoot: Use a left mouse click.
You need not be concerned if you appear to be touching the screen as if it were a touch screen during the tutorial because, as previously said, it is an emulator in which your finger is perceived as the mouse.
How to play call of duty mobile with keyboard and mouse on iPad using other emulator apps
BlueStacks and Nox Player are two other platforms similar to Gameloop for playing Call of Duty Mobile. Because they are iOS emulators, the user must first go to App Store for iPad, download the game app, and then play it with a keyboard and mouse.
Another thing to remember is that if your computer isn’t a gaming computer or has a slow processor, it’s conceivable that it will get hot when playing this game.
Tutorial for playing the call of duty mobile with keyboard and mouse on iPad
How to connect a controller to the iPad for playing call of duty
Although this option is not now accessible, Activision has stated that it is in the works, so you should be able to play using a keyboard and mouse from your iPad shortly. To connect a keyboard and mouse to your iPad device over Bluetooth, you must first turn on Bluetooth. To do so, follow these steps:
- You open the settings menu and select the “Bluetooth” option. You turn it on and select “Search” to see a list of all the devices in your immediate area.
- Then we’d click on the keyboard’s name, the mouse’s name, or vice versa. This can be done using your device’s OTG connector, but we’ll need an adaptor, which is normally provided in the terminal box.
- Finally, you’ll connect the OTG adapter to USB type C / micro USB and the wired keyboard/mouse. Once connected, your device should be able to recognize it as an external text input (keyboard or mouse cursor) without issue.
Remember that because your device only has an OTG connection, you won’t be able to connect both devices physically; nonetheless, at least one must be secured by Bluetooth.
When you connect all your devices and start Call of Duty Mobile, there will likely be no action because this game can be played on a PC with a keyboard and mouse, but not on an iPad device with those peripherals.