Innovators have discovered that inverting the color of a video or photo is the simplest approach to release your creativity. Inverting color is a photographic technique that allows you to change the color of photos or films. Making films out of images is one of the greatest methods to keep them organized based on current events. This can assist you to discover the photographs you’ve taken no matter where you are.
In the past, it was difficult to invert the colors of photos and videos. As required photo or video studio. But it’s really easy to invert photo color on iPhone or any other smartphone.
In this post, we will show you How to invert colors on iPhone photos using several apps. Along with inverting colors on iPhone photos, we will also take a close look into the photo adjustment function of the iPhone. Check out the wonderful tools listed below.
Related article: How to invert colors on your iPhone
How to invert colors on iPhone photos using VivaVideo app
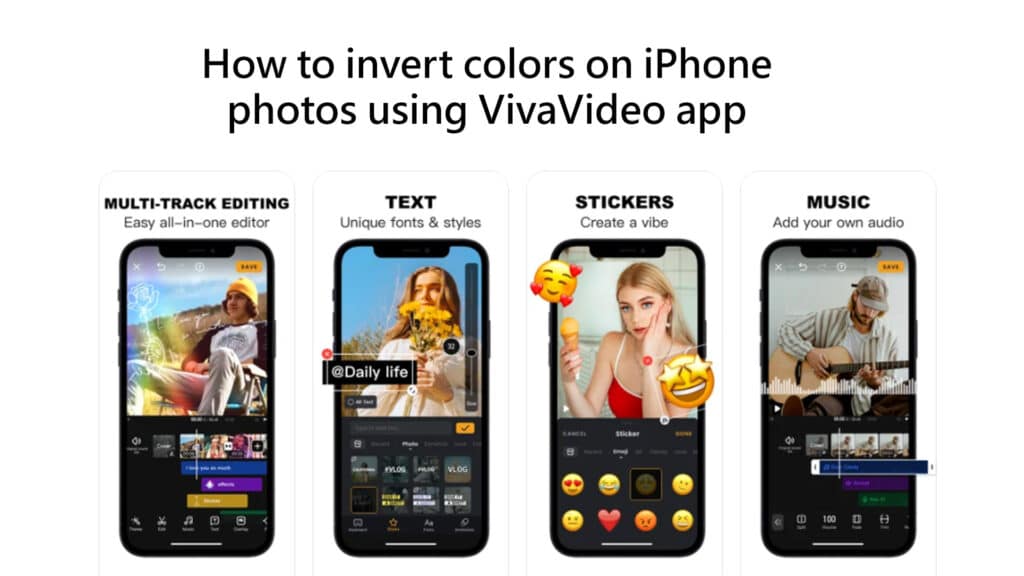
Using the Vivavideo app you can easily and simply invert colors on iPhone Photos.
Moreover, you can transform photographs into videos using this iPhone video editor. Not to add, this program features a simple interface that allows you to rapidly invert the color of photographs. Aside from that, it offers full-featured video editing capabilities for creating amazing films that can be used for a variety of applications. Furthermore, this application has a large selection of filters, transitions, effects, and background music.
Follow the instructions below to invert colors on iPhone photos using VivaVideo app.
- To access the app’s primary interface, download it from the App Store and start it.
- From the main screen, tap the “Alter” button to begin uploading the photographs you wish to edit.
- After uploading the photographs, navigate to the “Filter” menu and begin selecting the negative filter.
Install the Vivavideo app to invert photo colors on iPhone.
How to invert colors on iPhone photos using Negative Me app
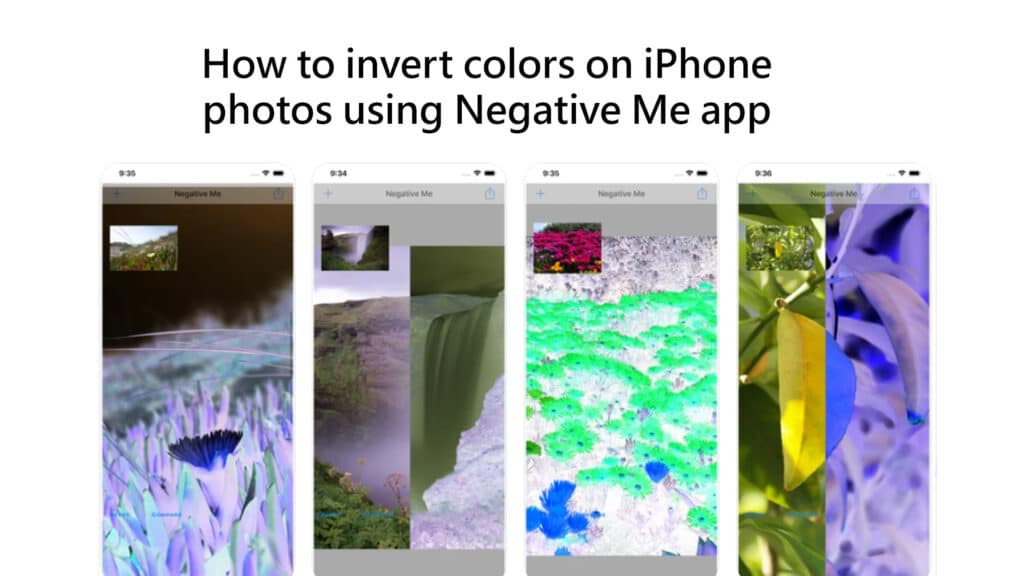
This is a picture editing app that allows you to invert colors on iPhone photos with a few easy clicks. Furthermore, this utility is compatible with a variety of iOS devices, including the iPhone and iPad. One advantage of using this program is that you can instantly convert the photos you’ve just shot on your phone. Aside from that, you may modify the brightness and hue of the photographs using this app, and there is a “Compare” option. See how to produce a picture negative on iPhone with this app and the steps that are mentioned here.
- Launch the App Store on your iPhone to download and install the app.
- Then, launch the app and hit the “+” symbol in the upper left corner.
- Then, use the “Choose photo” option to begin uploading the photographs you wish to invert the color of.
- Finally, in the top right corner, hit the “Export” button and pick “Save Image” to save it to your phone.
Install the Negative Me App to invert colors on your iPhone image for free.
How to invert colors on iPhone photos using Negative Photo Maker app
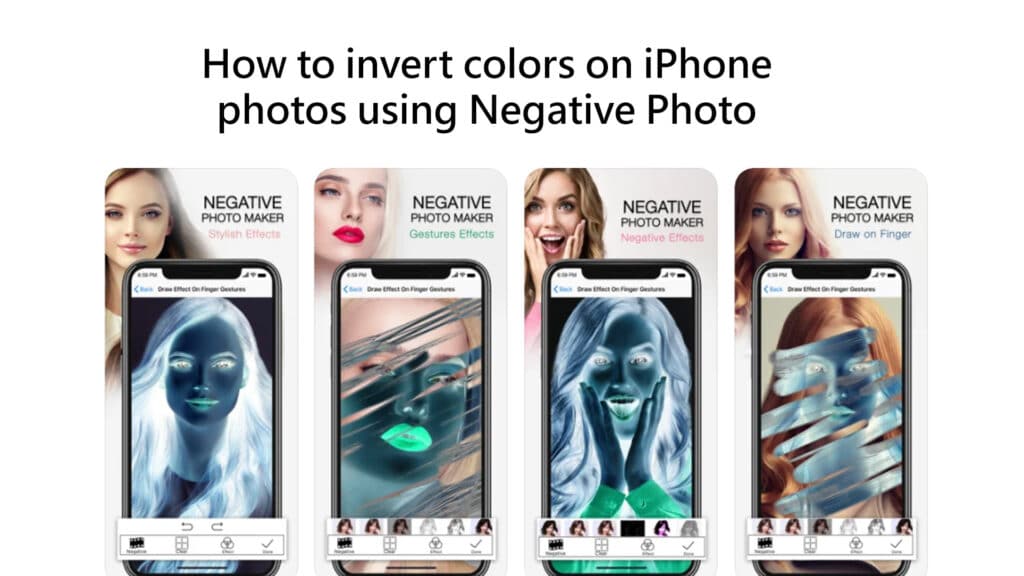
Negative Photo Maker is an effective iPhone mobile app for inverting colors on photos. Furthermore, this program has a user-friendly layout that even novices may rapidly learn how to use. Aside from negative color, it also provides a variety of effects for photo enhancement. You may even draw on the photographs with your finger motions to make them more fascinating. Check out the steps below to learn how to invert colors on an iPhone photo.
- First, go to the App Store and download and install the app.
- Second, hit the “Library” option to select images from your phone’s Camera Roll.
- Third, select “Negative” to reverse the color of the photographs.
- Fourth, you may apply different filters to your images using the “Effects” option.
- Fifth, press the “Store” button to save it to your phone.
Install the Negative photo maker app to invert colors on your iPhone image for free.
How to invert an image color on your iPhone using online tool?
If you need to invert colors on a picture online, the best option is to discover a handy free online converter and editor that can perform the job quickly. Try Raw.pics.io to show how simple this can be:
- Navigate to Raw.pisc.io.
- Add the images you wish to reverse.
- On the left toolbar, select Edit.
- To use the inversion tool, click Invert.
- In a few of seconds, invert the image and witness the outcome.
- Download and save the inverted image on your device.
That’s all! Your inverted image will be saved to your browser’s download folder.
How do I invert colors on a picture?
Right-click the image and select the Invert Color option. The colors in the image will be reversed automatically, and you can then navigate to the Save As option in the File menu to choose the file format for the new shot.
How to enhance images in Photos on iPhone and iPad
- With iOS 13, launch Photos on your iPhone or iPad.
- Tap to open a photo that you wish to improve.
- In the top right corner, tap Edit.
- Make sure you’re in the Lighting area (the dial with the dots around it), then press the Auto-Enhance button (it looks like a magic wand).
- The level of the Auto-Enhance function may be adjusted by swiping the dial at the bottom. This automatically modifies other factors.
- Once you’re happy with your adjustments, tap Done in the bottom right corner.
How to change color in your photos on iPhone and iPad
- Activate Photos on your iPhone or iPad.
- Locate a photograph and tap it to open it.
- Select the Edit option.
- In the middle of the bottom menu bar, tap the Color button.
- Swipe left and right to choose a color filter you prefer; it will be applied to your image in real time.
- If you wish to make further color modifications, go to the bottom menu bar and press on the Lighting button (the dial with dots around it).
- Swipe your finger over the screen until you locate Saturation, Vibrance, Warmth, and Tint.
- Adjust the dials on these until you’re happy with the results.
- To save all changes, tap Done in the bottom right corner.
How to convert photos to black and white in the Photos app
Previously, there was an option in iOS to intelligently convert your photo to black and white. The black and white option, like the lighting and color smart changes, is no longer accessible. However, in iOS 14, you may turn it to B&W using filters.
- Activate Photos on your iPhone or iPad.
- Locate a photograph and tap it to open it.
- Select the Edit option.
- In the bottom menu bar, tap the Color button.
- Swipe through the filters until you reach the three black-and-white options: Mono, Silvertone, and Noir. As you explore, they are instantly put to your photo.
- If you need to make modifications to particular lighting characteristics, hit the Lighting button.
- To save your changes, tap Done.
Conclusion
In our blog, we have covered nearly all the possible ways to invert color of photos on Iphone.As far as we know, these are the best methods There might be some other apps and methods.

